Trong công việc, khi phải thống kê số liệu hoặc thực hiện các phép tính thông thường, chúng ta thường phải tính tổng số của một đối tượng nào đó. Lúc này, cách tính tổng trong Excel sẽ là trợ thủ đắc lực nhất cho bạn...
Trên thực tế, hàm và các thao tác cơ bản cung cấp cho chúng ta cách tính tổng trong Excel bao gồm hàm SUMIF - hàm tính tổng có điều kiện và cách sử dụng hàm SUMIF kết hợp một số hàm cơ bản khác. Để sử dụng tốt cách tính tổng trong Excel, hãy đến với bài viết dưới đây để cùng 123job.vn tìm hiểu nhé!
I. Cách tính tổng trong Excel đơn giản nhất
1. Cách tính tổng một cột trong Excel với một cú nhấp chuột
Có một thao tác rất nhanh để thực hiện cách tính tổng trong Excel. Đó là chỉ cần chúng ta nhấp vào chữ cái kí hiệu cột bạn muốn tính tổng và nhìn vào thanh trạng thái Excel tương ứng để xem tổng của các ô được chọn.

Cách tính tổng một cột trong Excel với một cú nhấp chuột
2. Làm thế nào để thực hiện cách tính tổng trong Excel với AutoSum
Nếu bạn muốn thực hiện tính tổng một cột trong Excel và đặc biệt giữ kết quả lại trong bảng, bạn có thể sử dụng đến chức năng của hàm AutoSum. Nó sẽ tự động cộng các con số trong đó và sẽ hiển thị kết quả trong ô bạn chọn.
Không cần vùng dữ liệu cụ thể, chỉ cần nhấp vào ô trống đầu tiên bên dưới cột bạn cần tính tổng.
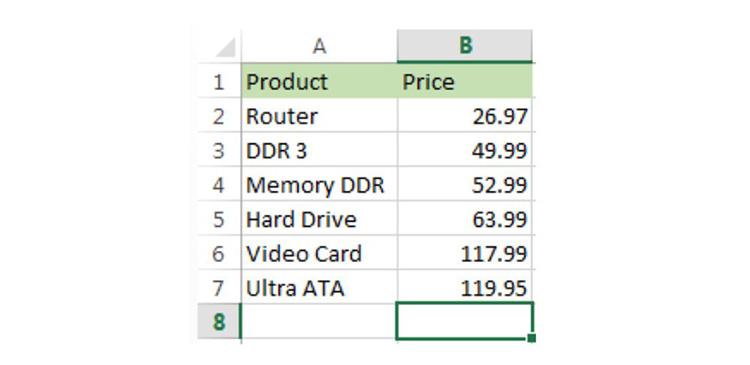
Nhấp vào ô trống đầu tiên bên dưới cột bạn cần tính tổng
Đến tab Home, sau đó chọn Editing group và nhấp vào nút AutoSum để bắt đầu cách tính tổng trong Excel.
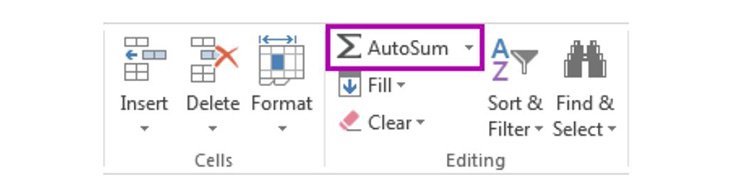
Bắt đầu cách tính tổng trong Excel
Bạn sẽ thấy Excel tự động thêm hàm SUM và tiếp tục chọn vùng dữ liệu với các con số của bạn.
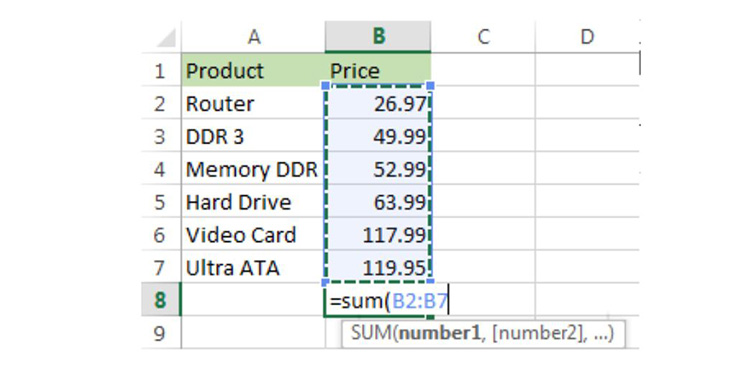
Tiếp tục chọn vùng dữ liệu với các con số của bạn
Chỉ cần thực hiện nhấn phím Enter để xem số tổng. Vậy là bạn đã thực hiện xong cách tính tổng trong Excel.
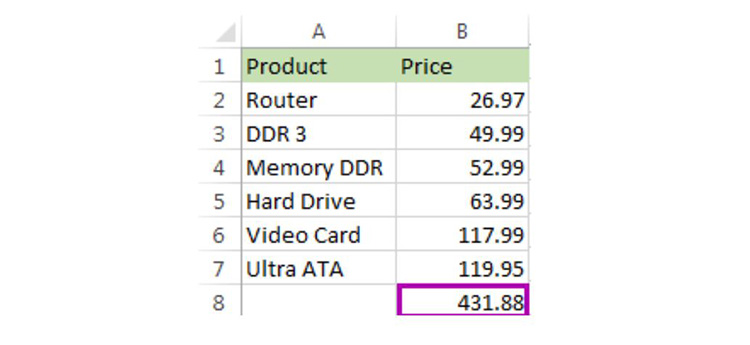
Cách tính tổng trong Excel
Phương pháp này thực sự nhanh và cho phép bạn thực hiện và giữ lại kết quả tính tổng tương ứng có trong bảng.
3. Sử dụng Subtotal trong Excel để tiến hành cách tính tổng trong Excel với các ô được lọc
Tính năng này là hoàn hảo cho việc thực hiện cách tính tổng trong Excel, với mục tiêu là cộng các ô nhìn thấy được.
Đầu tiên, để bắt đầu cách tính tổng trong Excel, thực hiện lọc bảng của bạn. Nhấp vào bất kỳ ô nào được xuất hiện trong dữ liệu của bạn, chuyển đến tab Data và tiếp tục nhấp vào biểu tượng Filter.
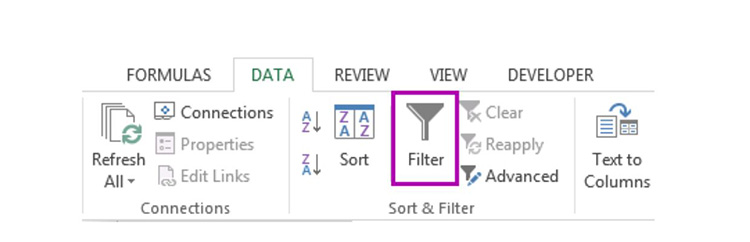
Tiếp tục nhấp vào biểu tượng Filter
Bạn sẽ thấy các mũi tên xuất hiện lập tức trong các tiêu đề cột. Nhấp vào mũi tên bên cạnh tiêu đề mà bạn cần chọn để thu hẹp dữ liệu.

Thu hẹp dữ liệu
Bỏ chọn Select All và chỉ chú ý chọn (các) giá trị để lọc. Nhấp vào phím OK để xem kết quả.
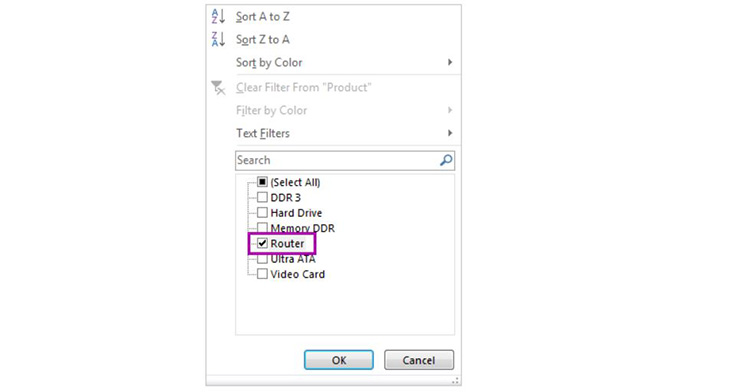
Nhấp vào phím OK để xem kết quả
Chọn vùng dữ liệu và tiếp tục nhấp AutoSum tại tab Home.
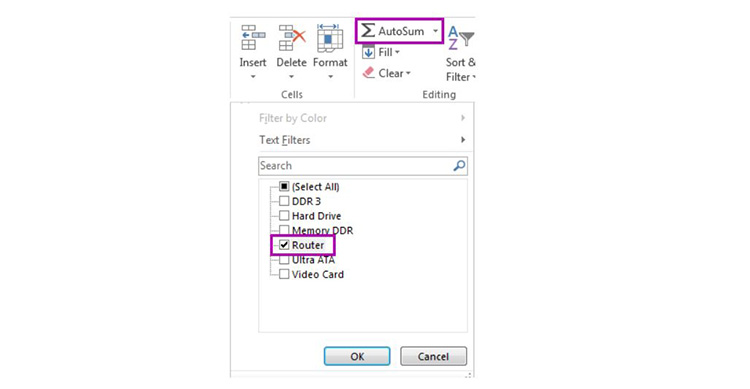
Chọn vùng dữ liệu và tiếp tục nhấp AutoSum tại tab Home
Chỉ các ô đã lọc trong cột được tính tổng Excel.
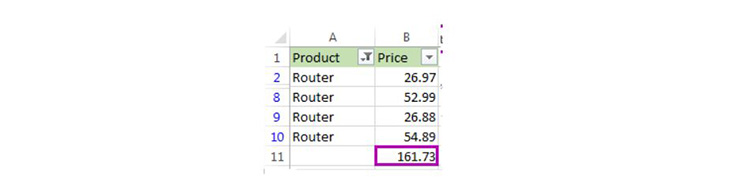
Chỉ các ô đã lọc trong cột được tính tổng Excel
4. Chuyển đổi dữ liệu của bạn vào bảng và dùng hàm tính tổng trong Excel để có được tổng số của các cột
Nếu bạn thường chỉ cần tính tổng các cột, bạn có thể thực hiện chuyển đổi bảng tính của bạn sang bảng Excel. Điều này sẽ làm đơn giản hóa quá trình thực hiện các tính tổng trong Excel cho cột và hàng cũng như những công việc khác của bạn.
Nhấn Ctrl + T để tiến hành định dạng vùng dữ liệu như Excel Table.
Bạn sẽ thấy phần chức năng tab Design xuất hiện. Chọn vào ô Total Row trong tab này.

Chọn vào ô Total Row
Một hàng mới trong cách dùng hàm tính tổng trong Excel sẽ được thêm vào cuối bảng của bạn. Để đảm bảo bạn thực hiện việc tính tổng Excel, hãy chọn số trong hàng mới và tiếp tục nhấp vào mũi tên nhỏ hướng xuống bên cạnh. Chọn hàm tính tổng trong Excel - Sum từ danh sách.Sử dụng tùy chọn này cho phép bạn có thể dễ dàng hiển thị tổng số cho mỗi cột. Bạn cũng có thể thấy hàm Sum trong đây, cũng như nhiều hàm khác như hàm Average, hàm Min và hàm Max.
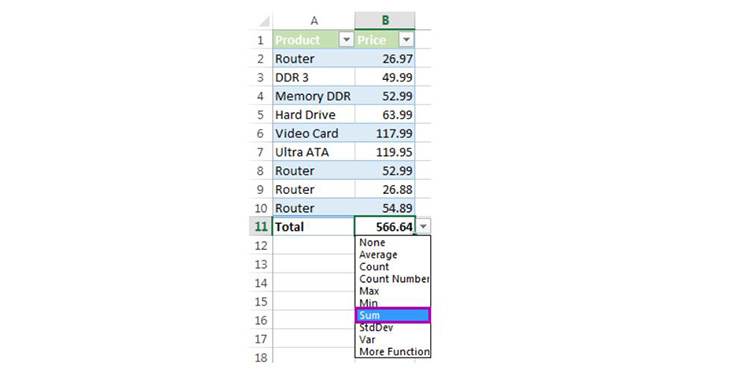
Hàm Sum
Tính năng này chỉ có thể thêm các ô hiển thị (đã lọc).
II. Hàm SUM có thể thực hiện cách tính tổng trong Excel được không?
1. Cú pháp hàm SUM - hàm tính tổng trong Excel
Cú pháp cụ thể là: =SUM (number 1, number 2, …)
- Chức năng chính: Tính tổng number 1, number 2, …
- Trong đó ý nghĩa: number 1, number 2, … là các đối số mà bạn muốn tính tổng.
Chú ý:
- Ô tính tương ứng có giá trị logic TRUE được xem là 1, FALSE được xem là 0.
- Nếu đối số trong hàm tính tổng trong Excel này là mảng hay tham chiếu thì chỉ các giá trị số được cho trong mảng hay tham chiếu đó mới được tính. Các giá trị khác trong mảng hoặc tham chiếu của chúng ta bị bỏ qua trong cách tính tổng trong Excel.
2. Ví dụ cụ thể dùng hàm SUM - hàm tính tổng trong Excel
Ví dụ 1:
=SUM (1, 2, 3) có tương ứng giá trị bằng 6.
=SUM (2, 3, TRUE) có giá trị tương ứng bằng 6.
=SUM (“2”,”3”,1) cũng có giá trị bằng 6.
Ví dụ 2: Ta có bảng tính lương của nhân viên như sau
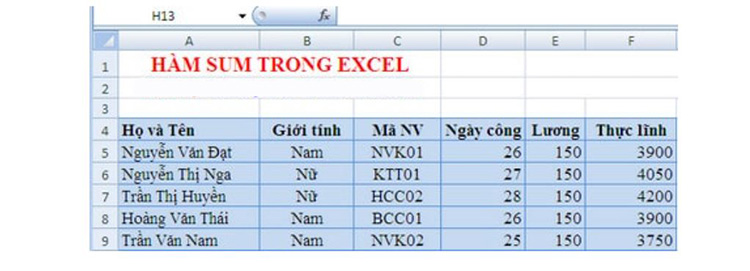
Bảng tính lương của nhân viên
Áp dụng hàm SUM để thực hiện cách tính tổng trong Excel với đối tượng là tiền của nhân viên trong tháng ở cột thực lĩnh
Công thức chúng ta cần sử dụng: F10=SUM (F5:F9) để chọn tất cả các giá trị từ ô F5 tới vị trí F9. Ta có kết quả được cho như hình dưới
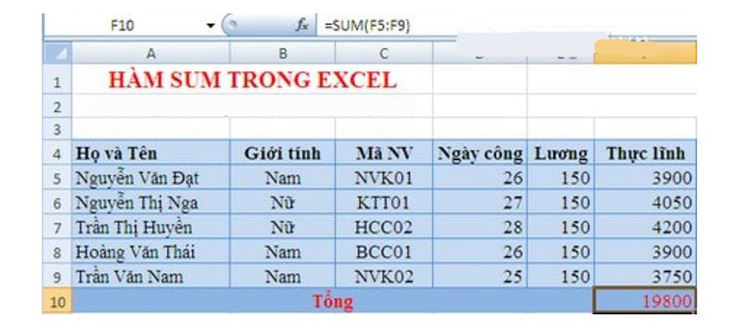
Kết quả
Vậy là các bạn đã có kết quả chính xác cho tổng tiền lương phải chi trả cho nhân viên
3. Các lỗi khi sử dụng hàm SUM tính tổng trong Excel
Nếu gặp phải lỗi hàm Excel Sum trong cách tính tổng trong Excel, có thể là lỗi #VALUE!:
Lỗi phổ biến:
Lỗi #VALUE!: Lỗi này xảy ra nếu bất kỳ đối số nào của trang tính Excel được cung cấp trực tiếp cho hàm SUM không thể diễn giải là các giá trị ở dạng số.
Lưu ý: nếu một vùng dữ liệu ô trong Microsoft Excel được cung cấp chứa các giá trị không thể diễn giải thành các giá trị số, hàm SUM trong Excel sẽ bỏ qua nó.
Các giá trị số và ngày tháng được coi là giá trị có dạng số trong hàm Excel SUM. Tuy nhiên các giá trị văn bản và giá trị logic tương ứng được xử lý khác nhau, tùy thuộc vào giá trị cụ thể đó là giá trị được lưu trữ trong các ô của bảng tính hoặc có thể được cung cấp trực tiếp cho hàm SUM.
Bảng dưới đây 123job.vn sẽ tóm tắt cho các bạn các giá trị được sử dụng trong hàm Excel SUM - cách tính tổng trong Excel, và các giá trị bị bỏ qua hoặc giá trị gây ra lỗi:
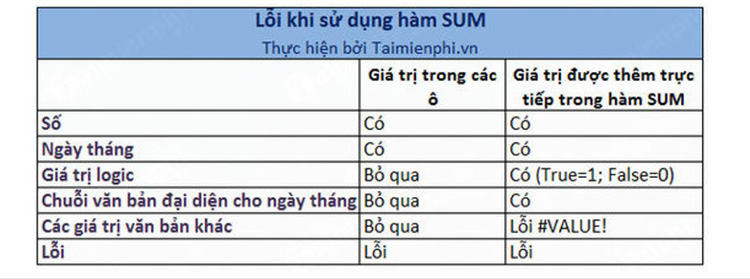
Các giá trị được sử dụng trong hàm Excel SUM
4. Khắc phục lỗi khi sử dụng hàm SUM
Nếu hàm SUM cách tính tổng trong Excel tham chiếu ô có chứa lỗi #VALUE!, công thức sẽ trả về kết quả lỗi #VALUE!.
Để có thể khắc phục lỗi #VALUE!, cách đơn giản là chúng ta xây dựng một công thức bỏ qua vùng tham chiếu trong đó chứa lỗi để tính trung bình các giá trị “bình thường” còn lại.
Để thực hiện theo kịch bản sửa lỗi này, bạn sử dụng kết hợp hàm SUM cách tính tổng trong Excel với hàm IF và hàm IFERROR để có thể xác định xem có lỗi trong vùng tham chiếu được cho là cụ thể hay không. Kịch bản Microsoft Excel này yêu cầu công thức mảng:
=SUM(IF(ISERROR(B2:D2),"",B2:D2))
Lưu ý: vì đây là công thức mảng (array) trong Microsoft Excel nên bạn sẽ phải nhập bằng cách nhấn các phím CTRL + SHIFT + ENTER. Excel theo đó sẽ tự động bọc công thức trong dấu ngoặc {}. Nếu thử thực hiện nhập các công thức này tự động, Microsoft Excel sẽ hiển thị công thức dưới dạng văn bản.
Ngoài ra thì chúng ta có thể sử dụng hàm trên để khắc phục lỗi #VALUE!, lỗi #N/A, #NULL, #p/0!, và một số lỗi đến từ hàm SUM - cách tính tổng trong Excel khác.
III. Cách dùng Hàm SUMIF tính tổng trong Excel
1. Cấu trúc hàm SUMIF trong Microsoft EXCEL
Cấu Trúc Hàm SUMIF trong Microsoft Excel
=SUMIF(range, criteria,sum_range)
Trong Đó:
- Range: Là vùng trong sheet được chọn có chứa các ô điều kiện.
- Criteria: Là điều kiện cụ thể để thực hiện hàm này.
- Sum_range: Vùng cần thực hiện cách tính tổng trong Excel.
2. Cách sử dụng hàm SUMIF trong Microsoft EXCEL
SUMIF Lớn Hơn, Nhỏ Hơn Hoặc Bằng
Dưới đây là một số công thức hàm SUMIF cụ thể mà bạn có thể sử dụng để so sánh giá trị lớn hơn, nhỏ hơn hoặc giá trị bằng với giá trị được cho trước.
Lưu ý: Lưu ý cần nhớ trong các công thức Excel SUMIF, theo sau toán tử thực hiện so sánh là một số hoặc text phải luôn luôn được đóng mở trong dấu ngoặc kép ("").
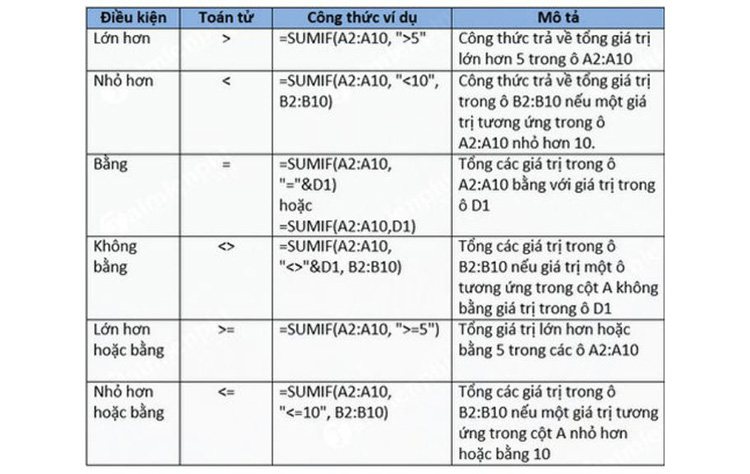
Lưu ý cần nhớ trong các công thức Excel SUMIF
Sử Dụng Hàm SUMIF Với Điều Kiện Là Text
Hàm SUMIF trong Microsoft Excel sẽ trực tiếp cho phép bạn có thể thêm các giá trị tùy thuộc vào ô tương ứng trong cột khác có chứa text hoặc không để thực hiện cách tính tổng trong Excel.
Lưu ý bạn sẽ phải sử dụng các công thức hàm SUMIF tính tổng Excel khác nhau để đối sánh chính xác hoặc đối sánh từng phần, cụ thể các công thức này được lần lượt liệt kê trong bảng dưới đây.
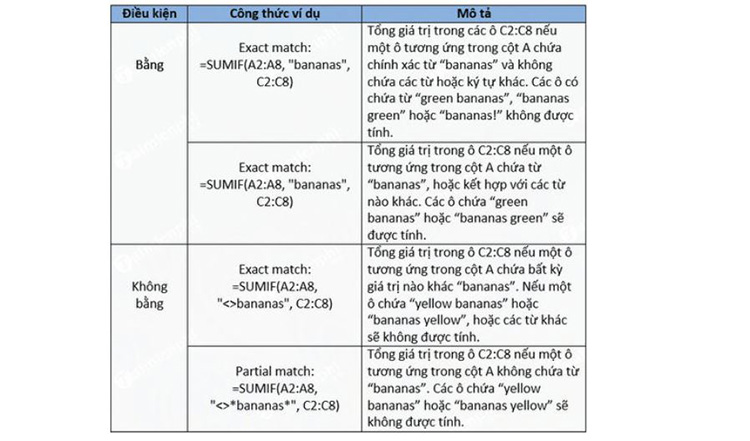
Công thức hàm SUMIF tính tổng Excel
Tiếp theo cùng xem công thức hàm Sum tính tổng Excel không tương đương hoạt động như thế nào. Trong ví dụ mà chúng tôi cho dưới đây là tổng số tiền tất cả các mặt hàng không phải là mặt hàng “goldfinger bananas”:
=SUMIF(A2:A7," goldfinger bananas", C2:C7)
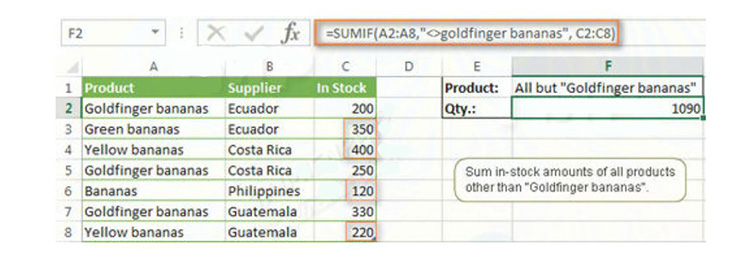
Công thức hàm Sum tính tổng Excel không tương đương
Lưu ý: Cũng giống như các hàm Excel khác, hàm SUMIF - hàm tính tổng trong Excel không phân biệt chữ hoa và chữ thường, tức là dù bạn có viết các ký tự là “bananas”, “Bananas” hay “BANANAS” thì cuối cùng kết quả cũng trả lại như nhau mà thôi
Sử Dụng Toán Tử Để Thực Hiện So Sánh Với Tham Chiếu Ô
Nếu muốn công thức Excel SUMIF với cách tính tổng trong Excel chung, bạn có thể thực hiện thay thế giá trị số hoặc text trong các điều kiện cụ thể bằng tham chiếu ô:
=SUMIF(A2:A8,""&F1, C2:C8)
Trong trường hợp này bạn không cần phải trực tiếp thay đổi công thức để tính tổng giá trị dựa trên các tiêu chí khác, chỉ tiếp tục cần nhập một giá trị mới vào ô được tham chiếu.
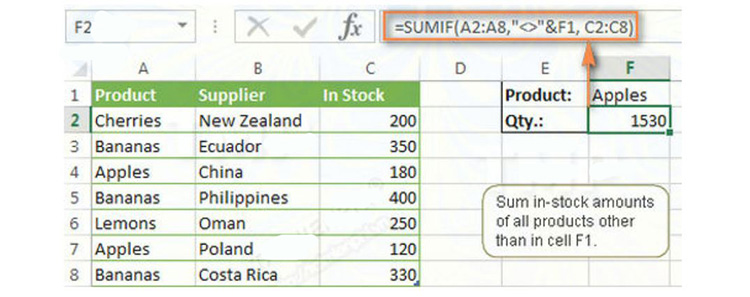
Sử Dụng Toán Tử Để Thực Hiện So Sánh Với Tham Chiếu Ô
Lưu ý: Khi chúng ta sử dụng một biểu thức logic với lần lượt các tham chiếu ô, bạn phải sử dụng linh hoạt các dấu ngoặc kép (“”) để có thể bắt đầu chuỗi text và dấu và (&) để thực hiện nối và kết thúc chuỗi, ví dụ “” & F1.
Không cần thiết phải sử dụng toán tử “bằng” (=) trước một tham chiếu ô, vì vậy có thể thấy cả hai công thức dưới đây đều chính xác và có thể cho kết quả tương đương nhau:
- Công thức 1: =SUMIF(A2:A8, "="&F1, C2:C8)
- Công thức 2: =SUMIF(A2:A8, F1, C2:C8)
Công Thức SUMIF Với Ký Tự Đại Diện
Nếu mục đích cách tính tổng trong Excel của bạn là tính tổng các ô dựa trên các điều kiện “text” và theo đó bạn muốn tổng hợp bằng cách đối sánh một phần, trường hợp đặc biệt này bạn sẽ phải sử dụng tới các ký tự đại diện trong công thức hàm SUMIF.
Dưới đây là các ký tự trong Microsoft Excel có sẵn:
- Dấu hoa thị (*) - được lập trình đại diện cho bất kỳ ký tự nào
- Dấu hỏi chấm (?) - đại diện cho một ký tự duy nhất trong Excel và tại một vị trí cụ thể
Ví dụ: Tính tổng giá trị trong Excel dựa trên kết hợp từng phần
Giả sử nếu muốn tính tổng Excel với đối tượng là số tiền của tất cả các mặt hàng là chuối, sử dụng công thức SUMIF như ví dụ dưới đây:
=SUMIF(A2:A8, “*chuối*”, C2:C8) - điều kiện cách tính tổng trong Excel bao gồm phần text được đặt trong dấu hoa thị (*).
=SUMIF(A2:A8, “*”&F1&“*”, C2:C8) – điều kiện cụ thể này có thể bao gồm các ô tham chiếu được đặt trong dấu hoa thị, sử dụng dấu (&) trước và sau vị trí một tham chiếu ô để nối chuỗi.
Nếu trong trường hợp này bạn chỉ muốn đếm những ô bắt đầu hoặc kết thúc bằng một text cụ thể nào đó, thì tới đây chỉ cần thêm * vào trước hoặc sau text:
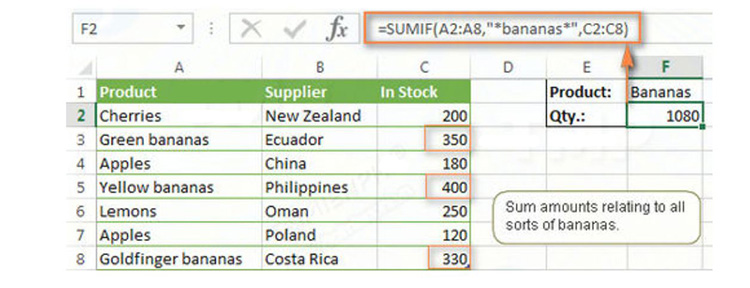
Tính tổng giá trị trong Excel dựa trên kết hợp từng phần
=SUMIF(A2:A8, “chuối*”, C2:C8) - cách tính tổng trong Excel với giá trị trong C2:C8 nếu một ô tương ứng trong cột A và được bắt đầu bằng từ “chuối”.
=SUMIF(A2:A8, “*chuối”, C2:C8) - cách tính tổng trong Excel với giá trị trong C2:C8 nếu một ô tương ứng trong cột A và được kết thúc bằng từ “chuối”.
Mẹo:
Sử dụng toán tử nối (&) để thực hiện nối các ký tự đại diện với tham chiếu ô. Trong ví dụ cách tính tổng trong Excel trên, bạn cũng có thể sử dụng công thức cụ thể sau để tính tổng các mặt hàng “chuối” trong kho:
=SUMIF(A2:A8, "*"&F1&"*", C2:C8)
Tính Tổng Giá Trị Lớn Nhất Hoặc Nhỏ Nhất Trong Một Vùng Dữ Liệu
Để thực hiện tính tổng Excel lớn nhất hoặc nhỏ nhất trong một vùng, sử dụng kết hợp hàm SUM trong Microsoft Excel với các hàm LARGE hoặc hàm SMALL.
Ví dụ: Thêm phần dữ liệu giá trị lớn nhất / giá trị nhỏ nhất
Nếu muốn thực hiện cách tính tổng trong Excel với các giá trị lớn nhất, nhỏ nhất, chẳng hạn như 5, bạn có thể nhập trực tiếp lần lượt các giá trị như trong công thức như dưới đây:
=SUM(LARGE(B1:B10,{1,2,3,4,5})) - tổng tương ứng của 5 giá trị lớn nhất
=SUM(SMALL(B1:B10,{1,2,3,4,5})) - tổng tương ứng của 5 giá trị nhỏ nhất
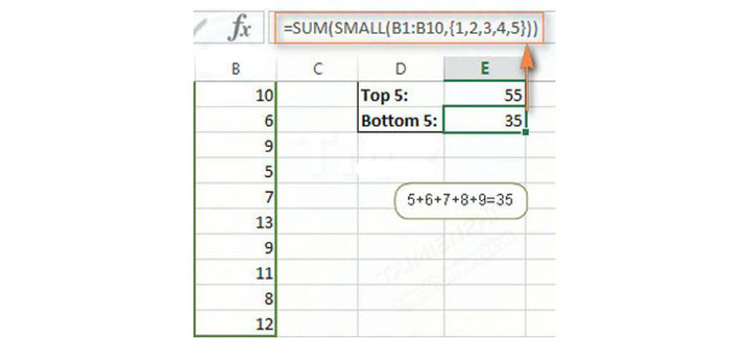
Cách tính tổng trong Excel với các giá trị lớn nhất, nhỏ nhất
Lưu ý: Nếu có 2 hoặc nhiều giá trị trong Microsoft Excel là giống nhau, thì chỉ có giá trị đầu tiên được tính.
Cách Tính Tổng Các Ô Tương Ứng Với Các Ô Trống
Ô trống trong cách tính tổng trong Excel là các ô không chứa gì, không có công thức, không có chuỗi ký tự tương ứng có độ dài bằng không, và nó sẽ được trả về bởi một hàm Excel khác, bạn sẽ cần sử dụng "=" làm điều kiện, như trong công thức hàm SUMIF dưới đây:
=SUMIF(A2:A10,"=",C2:C10)
Nếu ô trống của chúng ta bao gồm các chuỗi có độ dài bằng không (ví dụ: các ô có công thức như = ""), sử dụng dấu "" làm điều kiện:
=SUMIF(A2:A10,"",C2:C10)
Trong cả 2 công thức được cho phía trên, việc đánh giá các ô trong cột A khi phát hiện thấy có bất kỳ ô trống nào, các giá trị tương ứng của Excel khi đó sẽ được thêm vào cột C.
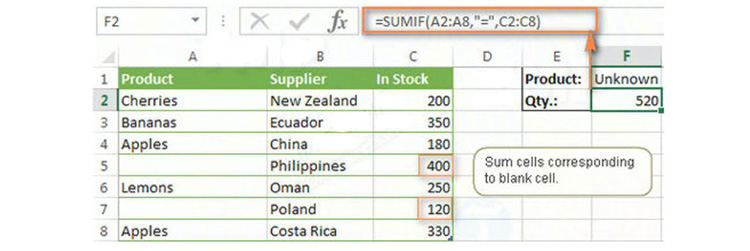
Các giá trị tương ứng của Excel khi đó sẽ được thêm vào cột C
Cách Tính Tổng Các Ô Tương Ứng Với Các Ô Không Phải Trống
Nếu muốn thực hiện cách tính tổng trong Excel với giá trị các ô trong cột C khi một ô tương ứng trong cột A là hiện phần ô trống, sử dụng dấu "" để làm điều kiện cụ thể trong công thức SUMIF:
=SUMIF(A2:A10,"",C2:C10)
Công thức tính tổng Excel trên đếm các giá trị tương ứng với tất cả các ô không trống, bao gồm cả phần các chuỗi ký tự có độ dài bằng không.
Cách Sử Dụng Hàm SUMIF Với Điều Kiện Ngày Tháng
Về cơ bản thì việc sử dụng hàm SUMIF để thực hiện cách tính tổng trong Excel với các giá trị dựa trên điều kiện ngày tháng, sẽ giống như cách sử dụng hàm SUMIF với các điều kiện xác định chuẩn như text và số.
Nếu muốn thực hiện cách tính tổng giá trị tương ứng với các ngày lớn hơn, nhỏ hơn hoặc bằng với ngày cụ thể mà bạn chỉ định, chỉ cần sử dụng cách tính tổng trong Excel với các toán tử mà 123ob.vn giới thiệu ở phần trên.
Dưới đây là một ví dụ cụ thể về công thức Excel - hàm SUMIF:
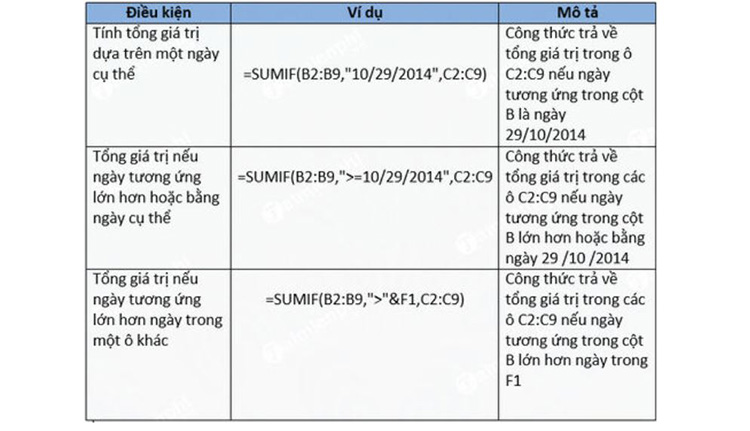
Ví dụ cụ thể về công thức Excel - hàm SUMIF
Trường hợp nếu các bạn muốn tính tổng các giá trị ngày tháng dựa trên ngày hiện tại, bạn sẽ phải sử dụng kết hợp hàm SUMIF cách tính tổng trong Excel với hàm TODAY() như trong bảng dưới đây:
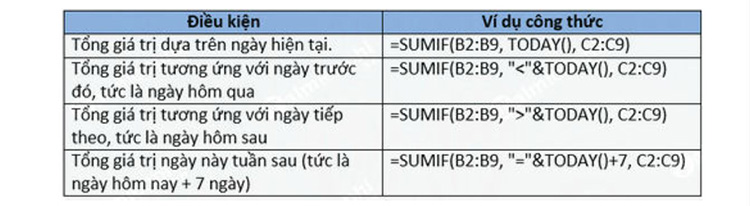
Tính tổng trong Excel với hàm TODAY()
Ảnh chụp màn hình dưới đây thể hiện sử dụng công thức cuối cùng để tính tổng số tiền tương ứng của các sản phẩm được ship trong tuần.
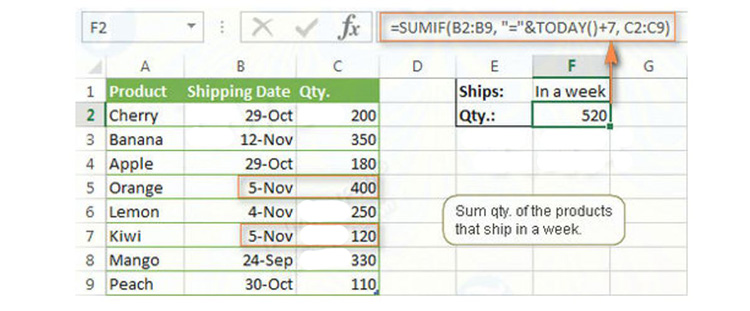
Tính tổng số tiền
IV. Kết luận
Qua ví dụ trên chắc hẳn bạn đã hiểu được cách tính tổng trong Excel với một số hàm thông dụng như hàm SUM, hàm SUMIF… Mong rằng qua đó, bạn có thể vận dụng hàm cơ bản trong Excel này vào công việc của mình một cách hiệu quả nhất.




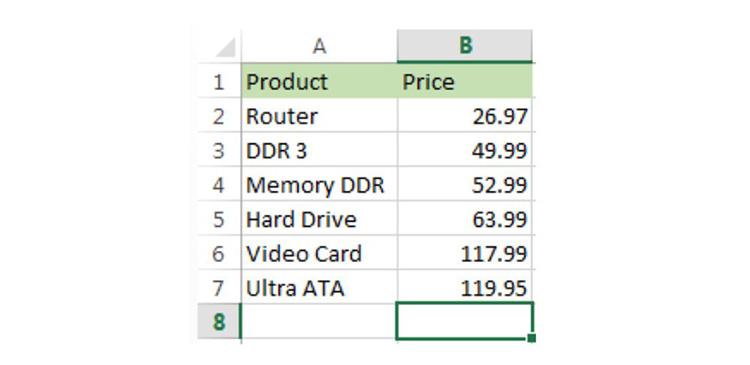
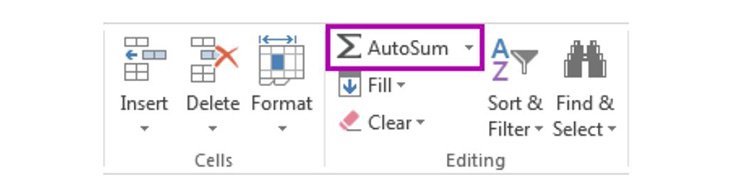
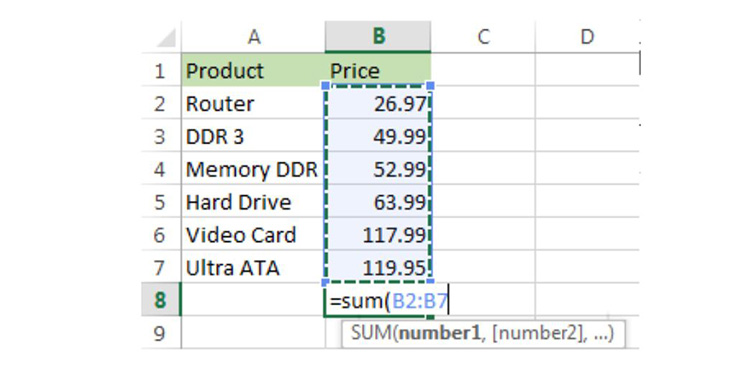
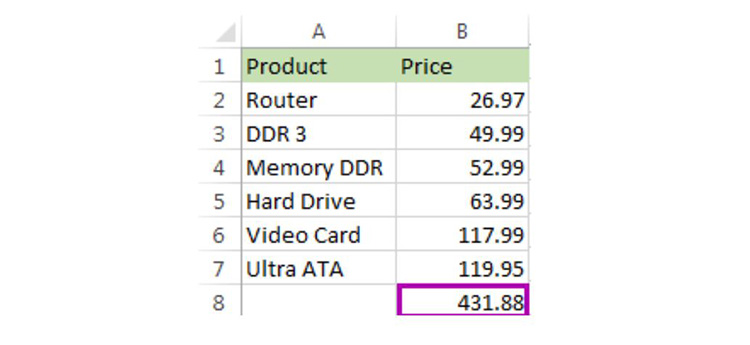
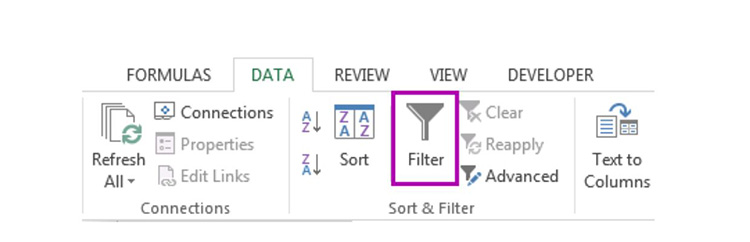

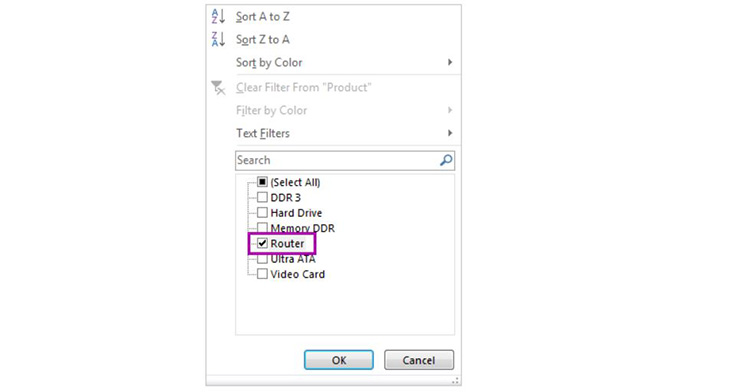
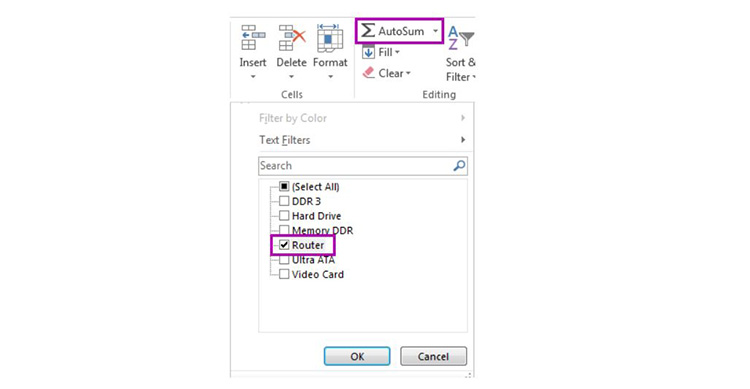
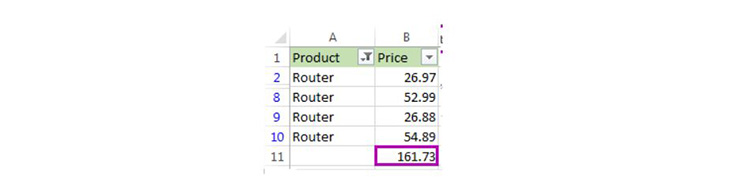

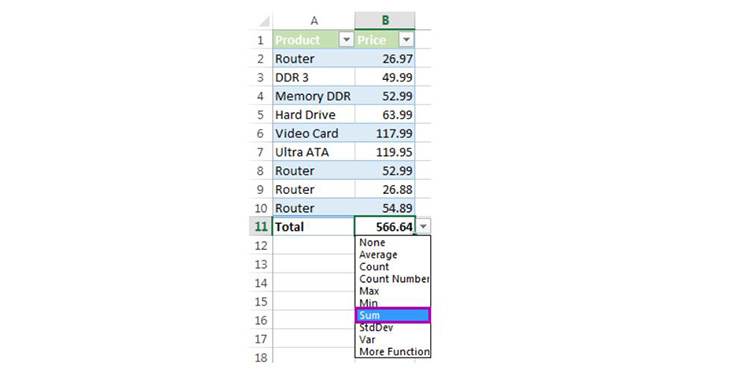
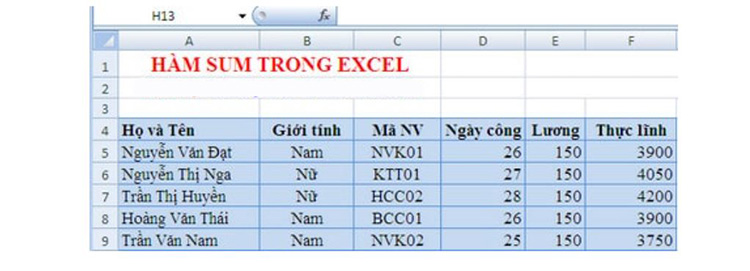
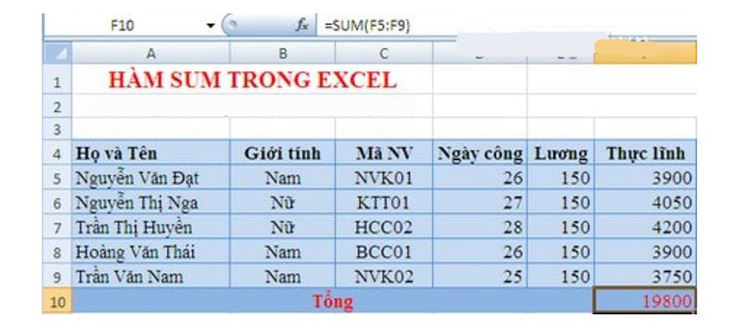
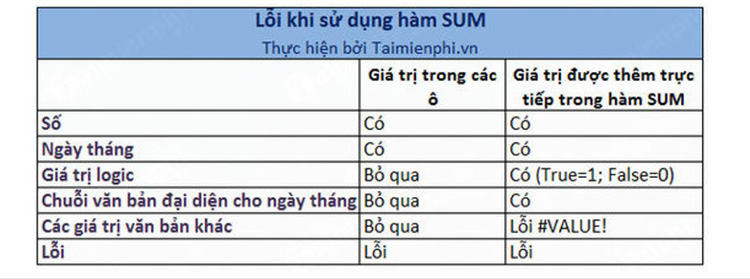
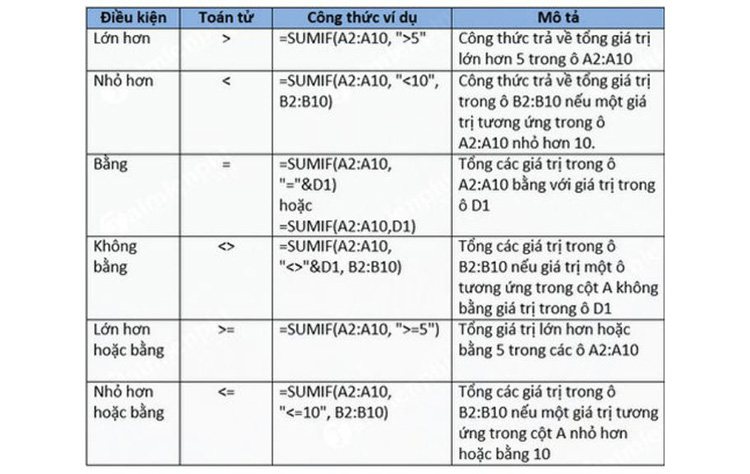
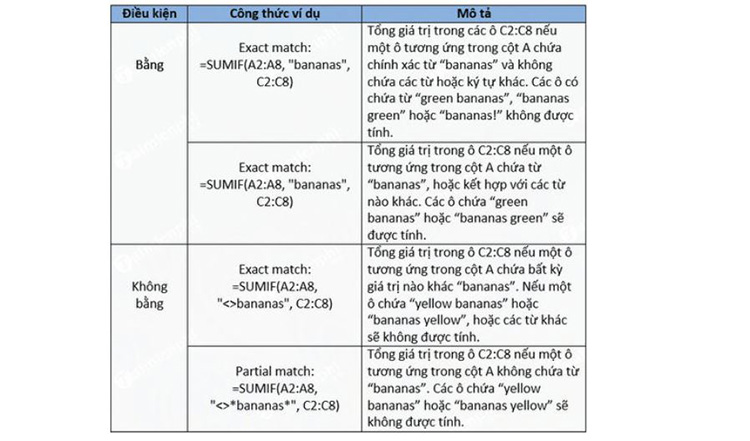
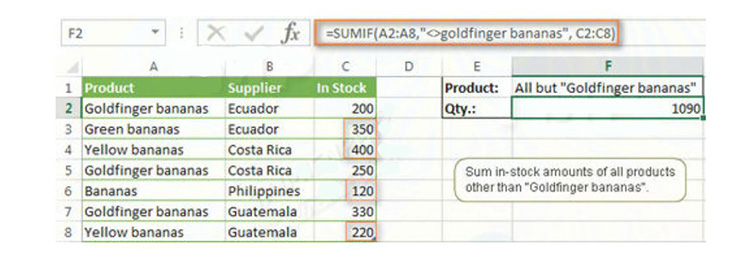
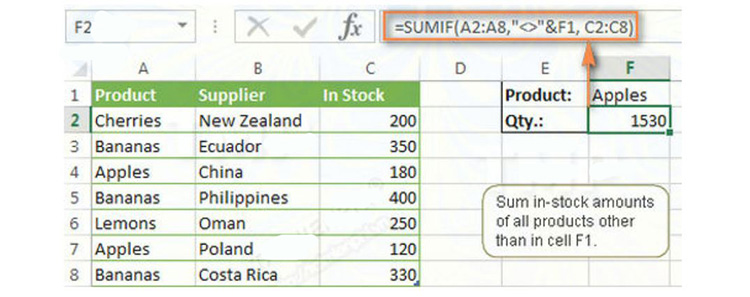
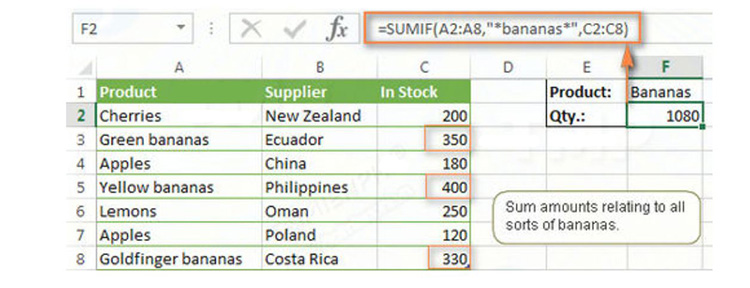
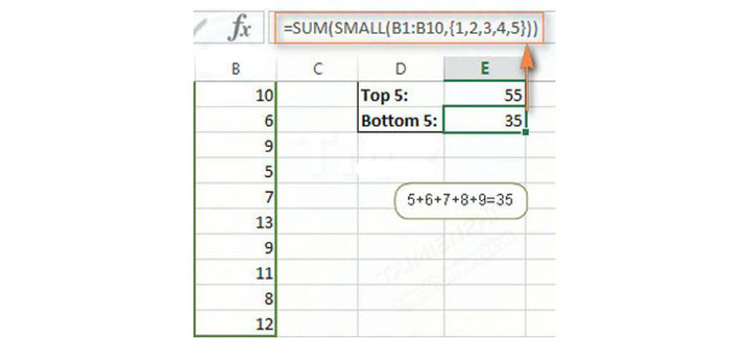
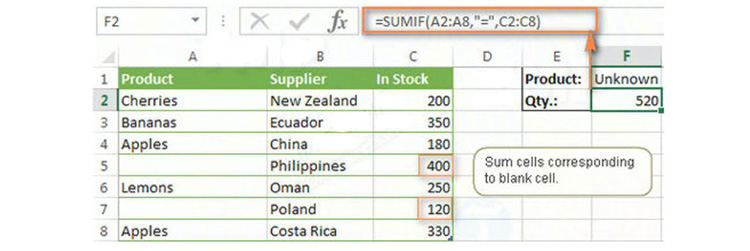
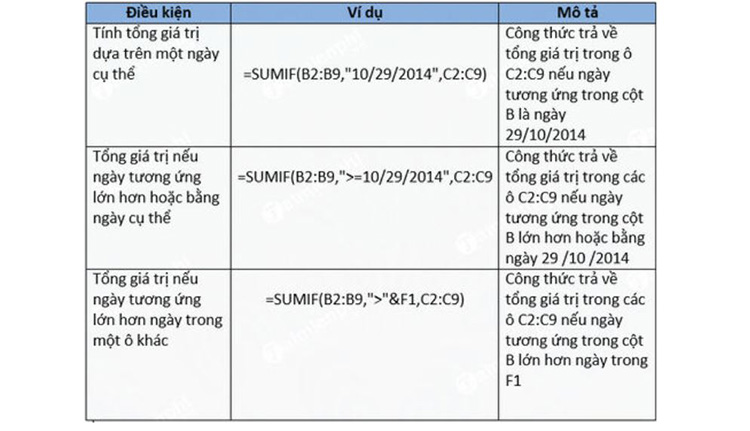
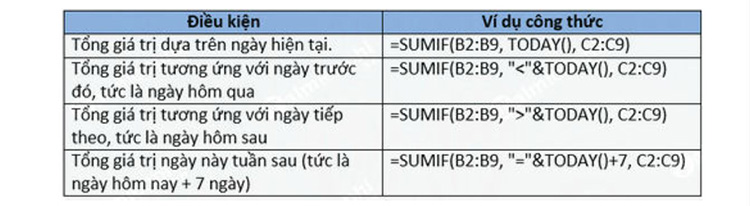
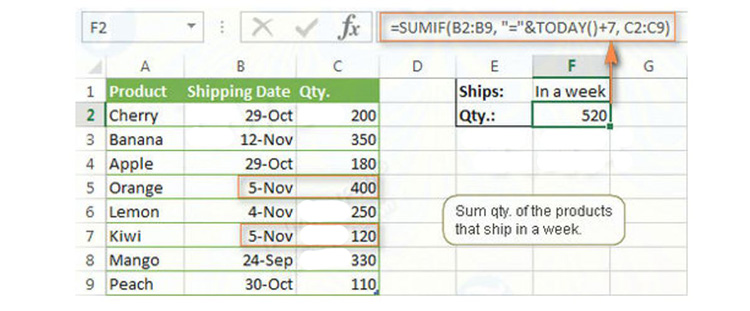

 Trang chủ
Trang chủ  Cover letter
Cover letter  Mẫu CV
Mẫu CV  Tài khoản
Tài khoản  Thêm
Thêm