Microsoft Word có thể lưu trữ các file .doc và .docx thành nhiều định dạng khác nhau, tuy nhiên với JPG không là một trong những định dạng này. Bài viết sau đây sẽ hướng dẫn các bạn cách chuyển Word sang JPG nhanh nhất.
Nếu người sử dụng có nhu cầu chuyển Word sang JPG thì có thể thực hiện ngay tính năng đã có sẵn trên Word, mà không cần tới những phần mềm bên ngoài hoặc dịch vụ trực tuyến có thêm hỗ trợ. Bằng cách này, chất lượng hình ảnh sẽ không hề thay đổi mà dung lượng chuyển word sang JPG sẽ được giảm đi khá nhiều. Điều này sẽ giúp cho bạn dễ dàng hơn trong việc gửi tài liệu tới bạn bè.
I. Vì sao cần chuyển word sang jpg?
Việc chuyển đổi file tài liệu từ định dạng này sang định dạng tài liệu khác sẽ giúp người dùng dễ dàng hơn trong việc xử lý nội dung, hay chia sẻ cùng với mọi người. Ngày nay có rất nhiều phần mềm hoặc dịch vụ trực tuyến hỗ trợ chuyển đổi định dạng file tài liệu, như là chuyển Word sang JPG có thể dùng Online Convert, hoặc PDF sang Word sử dụng công cụ Convert PDF to Word.
II. Cách chuyển word sang jpg nhanh gọn nhất
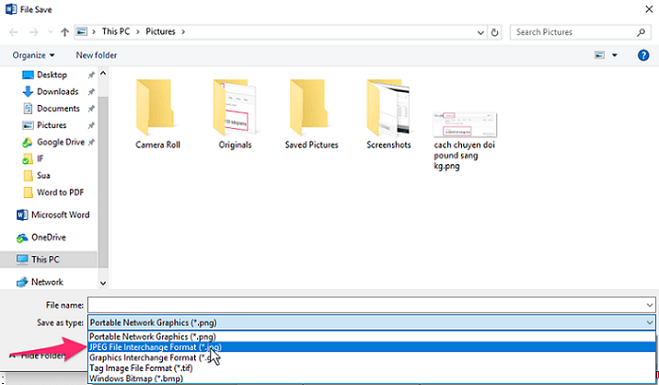
Cách chuyển word sang JPG nhanh nhất
Bước 1:
Các bạn truy cập trang https://wordtojpeg.com/vi/ , đối với giao diện trang web mà các bạn đã nhấn chọn Tải tệp lên. Trên giao diện trang web nhấn chọn Tải tệp lên sẽ xuất hiện cửa sổ Open mà các bạn điều hướng và chọn đến chuyển word sang JPG, các bạn có thể tải nhiều file Word nếu muốn và nhấn Open để có thể tải file word lên trang web. Chọn đến chuyển file word sang JPG mà bạn muốn chuyển word sang jpg
Bước 2: Quá trình tải lên và chuyển đổi sang ảnh đang diễn ra.
Trong quá trình tải lên và chuyển đổi sang ảnh diễn ra. Thì sau khi kết thúc các bạn hãy nhấn chọn Tải xuống, nếu có nhiều file ảnh trong cùng một lúc thì các bạn chọn Tải tất cả. Rồi sau đó khi kết thúc nhấn chọn Tải xuống. Xuất hiện cửa sổ Save As thì các bạn sẽ điều chỉnh hướng đến thư mục mà bạn mong muốn lưu file rồi nhấn Save để lưu file zip chứa hình ảnh đã được chuyển đổi thành. Đến thư mục bạn muốn chọn lưu file và nhấn Save. Như vậy thì các bạn chỉ cần giải nén file zip đã tải về thì sẽ thấy các hình ảnh được chuyển word sang JPG, mỗi trang sẽ là một file ảnh khác nhau.
III. Cách chuyển file word sang jpg dành riêng cho macbook
Bước 1 : Chuyển file Word sang JPG rồi Mở file Word có chứa dữ liệu cần chuyển đổi-> Sử dụng phím tắt Command + A để chọn tất cả tài liệu -> Command C để copy tài liệu -> Paste Special.
Bước 2 : Cửa sổ Paste Special hiển thị -> chọn PDF -> Save.
Bước 3 : Nhấp vào dữ liệu vừa Paste -> Click chuột phải -> Chọn Save as Picture.
Bước 4 : Tại mục Save as type -> chọn định dạng hình ảnh bạn muốn chuyển word sang JGP-> Save.
Chuyển file word sang jpg dành riêng cho macbook
IV. Chuyển nhanh hình ảnh jpg sang word
1. Sử dụng bộ công cụ của Google Drive (Online)
Rất quan tâm đến người sử dụng là câu nói đúng nhất dành cho Google, Google phát triển rất nhiều tiện ích vô cùng hiệu quả với dân văn phòng. Giúp họ thực hiện được những thao tác chính xác và nhanh mang lại hiệu quả cao.
Bước 1: Các bạn truy cập vào đường link sau và đăng nhập bằng tài khoản Google của mình. Link là: https://drive.google.com
Bước 2: Khi bạn đăng nhập thành công vào Google Driver các bạn tiến hành tải file hình ảnh JPG của mình mong muốn chuyển Word sang JPG vào đây. Cách để tải file hình ảnh lên các bạn nhấn chuột phải và chọn Tải tệp lên…Nhấn chọn chuột phải sau đó chọn Tải tệp lên
Bước 3: Sau khi các bạn chọn chuyển word sang JPG bạn cần chuyển sang trang Word lên rồi thì các bạn tiếp tục nhấn chuột phải rồi chọn Mở bằng (Open with) và chọn trang Google tài liệu. Nhấn chuột phải và chọn Mở bằng (Open with) và chọn Google tài liệu
Bước 4: Sau khi chọn mở bằng Google Tài liệu thì bạn sẽ được chuyển word sang JPG sang một cửa sổ mới. Tại đây thì toàn bộ chữ trên ảnh của bạn được chuyển thành chữ văn bản. Toàn bộ chữ trên ảnh sẽ được chuyển đổi thành chữ văn bản. Tại đây thì các bạn có thể chỉnh sửa sơ qua trước khi lưu lại như là: Kiểu chữ, Size chữ, màu sắc chữ, in đậm, chữ nghiêng…
Bước 5: Sau khi chỉnh sửa hoàn thành, chuyển Word sang JPG của bạn sẽ được tự động lưu trữ lại ở Driver của bạn. Lúc này thì bạn tải về và mở bằng trang Word như bình thường nhé. Sau đó tải về và mở bằng Word như bình thường
2. ABBYY FineReader 14 (Offline)
Trang chủ: https://www.abbyy.com. Nếu bạn phải chuyển word sang JPG thì phần mềm ABBYY Fine Reader 14 sẽ giúp ích cho các bạn nhiều hơn bởi vì tính tiện dụng hơn. Các bạn không phải tải lên/ tải xuống khi chuyển Word sang JPG sau khi chuyển đổi thì lưu ngay lại ở máy tính của các bạn.
Bước 1: Các bạn hãy tải phần mềm chuyển word sang JPG và tiến hành cài đặt.
Bước 2: Khởi động phần mềm ABBYY FineReader 14 các bạn nhấn chọn Open ở bên tay trái sau đó chọn Convert to Microsoft Word bên tay phải để tiến hành chọn file cần chuyển đổi. Chọn Open và chọn Convert to Microsoft Word
Bước 3: Sau khi đã chọn được file hình ảnh cần phải chuyển đổi sang Word xong, các bạn muốn chọn thêm file hình ảnh cần chuyển Word sang JPG các bạn nhấn Add File. Rồi chọn thêm file hình ảnh cần chuyển word sang JPG nhấn Add File
Sau khi bạn đã hoàn tất lựa chọn các file hình ảnh xong trong phần OCR Langueges mà các bạn chọn ngôn ngữ English; Vietnamese để làm ngôn ngữ để chuyển đổi. Sau đó các bạn hãy chọn Convert to Word để bắt đầu chuyển word sang JPG.
Bước 4: Các bạn đợi một chút để cập nhật phần mềm tiến hành chuyển đổi. Tốc độ chuyển đổi phụ thuộc vào dung lượng và hình ảnh của bạn. Đợi một chút để phần mềm tiến hành chuyển đổi
Bước 5: Sau khi vào phần mềm chạy xong, các bạn hãy mở file Word vừa được tạo thành lên sau đó thưởng thức. File Word vừa được tạo thành
V. Hướng dẫn bạn cách lưu văn bản chuyển file word sang jpg
Trong Word, mặc dù bạn không trực tiếp hỗ trợ việc lưu ảnh như là Powerpoint, tuy nhiên ta vẫn có thể chọn lựa vào phần bạn muốn lưu và tiến hành thực hiện thao tác để có thể lưu ảnh mà không cần dùng tới bất kì phần mềm hỗ trợ nào. Ta thực hiện chuyển word sang jpg như sau:
1. Vào thẻ View, trong nhóm Zoom chọn Multiple Pages
2. Copy phần văn bản muốn lưu. Chú ý: Giới hạn văn bản theo kích cỡ Word chính là 1 trang giấy – nghĩa là nếu bạn không thể nhét toàn bộ văn bản dài tới 10-15 trang giấy vào trong cùng 1 ảnh mà cần phải sử dụng thao tác từng trang (và tất nhiên là bạn không thể đọc được khi nén hàng chục trang vào 1 ảnh đúng không?)
3. Mở File mới (phím tắt Ctrl + N) sau đó Paste phần vừa copy sang.
4. Tại Paste Options, chọn Picture.
5. Nhấn chuột phải vào ảnh sau đó chọn Save as Picture…Rồi chọn thư mục mà bạn muốn lưu ảnh. Tiếp tục thực hiện thao tác tương tự với những mục còn lại để chuyển word sang JPG. Vậy là ta đã lưu được file chuyển word sang JPG rồi.
VI. Nên lưu ảnh chụp bằng file raw hay jpg
1. Đầu tiên là file RAW
a. Ưu điểm
- File RAW giữ được các thông tin gốc của ảnh từ cảm biến nên chỉnh sửa hậu kỳ có kết quả để tốt hơn so với JPG ở một vài điều kiện nhất định như là ánh sáng phức tạp hoặc màu sắc, cần bằng trắng (WB)… không được tốt.
- Cứu ảnh bị dư sáng hoặc ảnh bị thiếu sáng sẽ hạn chế được hiện tượng ảnh bị mất chi tiết hoặc bệt hơn so với file JPG
b. Nhược điểm
- File Raw dung lượng lớn tầm gấp 2-3 lần file JPG vậy nên thường tốn dung lượng hơn từ thẻ nhớ từ ổ đĩa chứa ảnh.
- Máy tính mạnh hơn để xử lý ảnh nhanh hơn.
- Thẻ nhớ máy sẽ lưu chậm hơn hay có thể bị treo, nhiều dòng máy chụp HDR không cho sử dụng file RAW.
- Hạn chế cho ai không biết hay có khả năng chỉnh sửa ảnh không giỏi, và sử dụng thời gian xử lý hình khá lâu.
2. File JPG
a. Ưu điểm
- Là file nén hầu như là tương thích đối với mọi thiết bị từ di động đến trang web.
- Dung lượng thấp vậy nên ít tốn dung lượng lưu trữ.
- Chụp và lưu trữ hình ảnh ở tốc độ nhanh hơn do dung lượng file ít.
- Thích hợp cho những người thích chụp ảnh không muốn chỉnh sửa nhiều bằng hậu kỳ vì vậy tiết kiệm được khá nhiều thời gian
- Tạo ra các bức hình chân thực không quá ảo và lung linh như ảnh đã qua chỉnh sửa.
b. Nhược điểm
- Khi chụp ảnh ngược sáng hay thiếu sáng hình ảnh có thể khó cứu lại các vùng bị tối hay dư sáng
- Hình đã bị nén một phần nên khi chỉnh sửa có thể sẽ không đẹp bằng dùng file RAW để chỉnh sửa ảnh.
VII. Các định dạng đuôi file hình ảnh phổ biến hiện nay
1. Phân biệt file vector và file raster
1.1. File raster
File ảnh raster để được xây dựng bởi vì một loạt các pixel hoặc các khối riêng lẻ để tạo thành một hình ảnh. Các file ảnh raster trong có: JPEG, GIF và PNG.
Những bức ảnh mà bạn tìm thấy trên mạng hay ảnh được in ra đều là những dạng ảnh raster. Để có thể giữ lại chất lượng pixel, người sử dụng không thể thay đổi kích thước hình ảnh raster bởi vì điều này ảnh hưởng đến độ phân giải của chúng.
Do đó, điều quan trọng cần nhớ là lưu các tệp raster ở các kích thước chính xác cần thiết cho việc sử dụng hiệu quả hơn
1.2. File vector
So với file ảnh raster, file ảnh vector sẽ linh hoạt hơn nhiều khi được tạo thành với công thức tỷ lệ thay vì các pixel. EPS, AI và PDF chính là các định dạng thường thấy của file ảnh vector, vốn có thể thay đổi kích thước thường xuyên.
Logo và đồ họa thương hiệu chính là một trong những ứng dụng của file ảnh trong vector. Điều tuyệt vời không thể phủ nhận của file ảnh vector là người dùng có thể phóng to và thu nhỏ hình ảnh bạn tùy thích theo nhu cầu sử dụng mà không bị thay đổi chất lượng hình ảnh.
2. Các loại định dạng đuôi hình ảnh phổ biến
2.1. JPEG và JPG
JPEG và JPG là loại tệp phổ được dùng biến nhất trên mạng Internet hiện nay. Là một trong những điểm hạn chế nhất của loại định dạng hình ảnh này đó là chất lượng hình ảnh bị giảm xuống khi kích thước của tệp bị giảm.
2.2. GIF
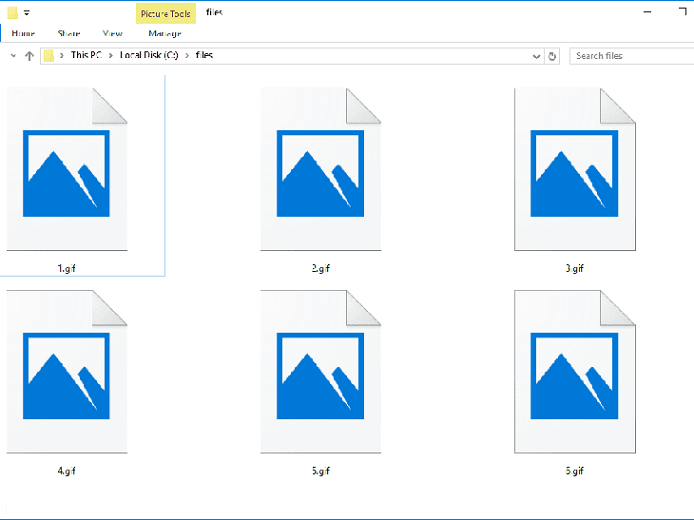
Hình ảnh GIF ở dạng động
Hình ảnh GIF thường phổ biến nhất trong dạng hình động. Ở dạng cơ bản hơn, hình ảnh GIF được hình thành từ tối đa 256 màu ở trong không gian màu RGB. Do số lượng màu hạn chế, có kích thước tệp bị giảm mạnh.
2.3. TIFF
TIFF là một tệp raster lớn không thể làm giảm chất lượng, dữ liệu file ảnh gốc của TIFF sẽ được duy trì bất kể tần suất người sử dụng sao chép, lưu lại hay nén tệp gốc bao nhiêu lần.
2.4. PSD
PSD chính là các tệp được tạo và lưu trong Adobe Photoshop, phần mềm chỉnh sửa đồ họa phổ biến nhất từ trước đến nay. Loại tệp này còn chứa các layer giúp bạn sửa đổi hình ảnh trở nên dễ dàng hơn nhiều.
2.5. PDF
Các tệp PDF được Adobe tạo ra cùng với mục đích lưu trữ và truyền tải thông tin một cách phong phú từ mọi ứng dụng, ở trên mọi máy tính, đối với bất kỳ ai, ở bất kỳ đâu.
2.6. EPS
EPS chính là một tệp ở định dạng vector đã được thiết kế để tạo ra đồ họa độ phân giải cao cho việc thực hiện in ấn. Hầu như bất kỳ loại phần mềm thiết kế nào cũng có thể tạo ra một EPS.
2.7. AI
AI cho đến nay luôn được các nhà thiết kế được yêu thích nhất và được xem là loại định dạng tệp đáng tin cậy nhất để dùng hình ảnh cho tất cả các loại dự án từ web đến in ấn...
2.8. RAW
Hình ảnh RAW đang là loại hình ảnh được xử lý ít nhất có trong danh sách này - là định dạng đầu tiên của hình ảnh khi được tạo ra. Sau khi chụp ảnh, hình ảnh cũng sẽ được lưu ngay lập tức ở định dạng tệp RAW
VIII. Kết luận
Như vậy đối với thủ thuật vô cùng đơn giản thì bạn có thể chuyển Word sang JPG , không cần tới phần mềm hỗ trợ. Chất lượng hình ảnh cũng sẽ không hề thấp hay có hiện tượng nhòe hình. Đến đây thì bài viết hướng dẫn của mình cũng xin được tạm dừng rồi. Hy vọng qua bài viết chuyển word sang JPG với mẹo nhỏ trong sử dụng Word mà mình chia sẻ hôm nay sẻ hữu ích tới các bạn. Chúc các bạn thành công !



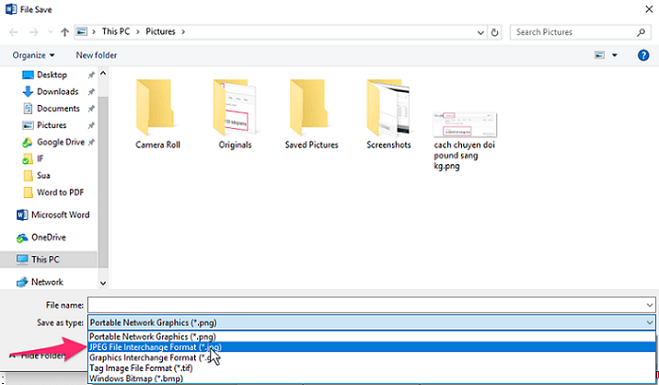

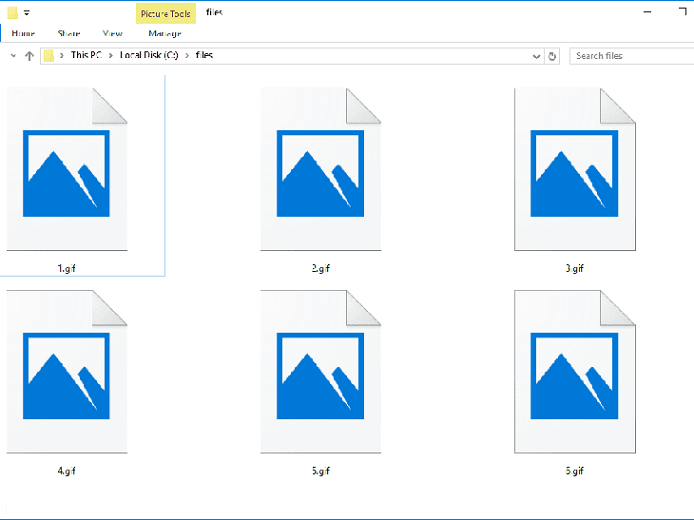

 Trang chủ
Trang chủ  Cover letter
Cover letter  Mẫu CV
Mẫu CV  Tài khoản
Tài khoản  Thêm
Thêm