Khi thấy thừa, thiếu, sai nội dung, các bạn có thể chỉnh sửa, xóa chữ trong file PDF dễ dàng và đơn giản bằng những cách thức dưới đây. Nó sẽ giúp bạn có file PDF hoàn hảo hơn, thay vì phải trực tiếp tạo file PDF mới mất thêm thời gian và công sức.
PDF là một định dạng file đặc biệt, khó có thể chỉnh sửa một cách thông thường như định dạng file Word. Có thể nói, đặc điểm của file PDF giống dạng ảnh giúp dữ liệu không thể thay đổi. Để chỉnh sửa, thực hiện cáchxóa chữ trong PDF thì bạn phải sử dụng tới sự giúp đỡ của các phần mềm chuyên dụng. Để giúp các bạn có thể chỉnh sửa PDF, sửa nội dung file PDF, sau đây 123job.vn sẽ hướng dẫn cho các bạn cách xóa chữ trong file pdf cực nhanh và dễ dàng nhất.
I. 3 cách xóa chữ trong file PDF dễ dàng nhất mà không phải ai cũng biết
1. Hướng dẫn cách xóa chữ trong file PDF bằng phần mềm PDF Eraser
Để thực hiện cách xóa chữ trong PDF, bạn có thể tải về phần mềm PDF Eraser từ trang chủ của nhà sản xuất theo đường link liên kết sau:
https://www.pdferaser.net/
Sau khi tải về và thực hiện cài đặt phần mềm, các bạn hãy khởi động chương trình đó. Giao diện của phần mềm hỗ trợ xóa chữ trong file PDF sẽ như sau:
 Hướng dẫn cách xóa chữ trong file PDF bằng phần mềm PDF Eraser
Hướng dẫn cách xóa chữ trong file PDF bằng phần mềm PDF Eraser
Để sử dụng tính năng xóa chữ trong PDF Eraser thì điều đầu tiên các bạn cần làm là hãy nhấp chuột chọn Open PDF trên thanh menu để trực tiếp mở file PDF cần xóa chữ.
 Mở file PDF cần xóa chữ
Mở file PDF cần xóa chữ
Tiếp theo, ở phía trên thanh công cụ của phần mềm, tùy theo diện tích của vùng chữ của bạn định xóa sẽ ở dạng lớn hay nhỏ mà bạn lựa chọn độ lớn của công cụ tương ứng với các mức khác nhau như Small, Medium hay Large.
 Lựa chọn độ lớn
Lựa chọn độ lớn
Kết quả sau khi xóa xong chữ bằng cách xóa chữ trong PDF:
 Kết quả sau khi xóa xong chữ bằng cách xóa chữ trong PDF
Kết quả sau khi xóa xong chữ bằng cách xóa chữ trong PDF
2. Hướng dẫn cách xóa chữ trong file PDF bằng công cụ trực tuyến FormSwift
FormSwift là một công cụ hỗ trợ chỉnh sửa, thực hiện cách xóa chữ trong PDF trực tuyến. Đề có thể sử dụng công cụ này thì đầu tiên các bạn hãy truy cập vào địa chỉ website của nhà phát triển:
https://formswift.com/edit-pdf
Tại giao diện chính của công cụ này các bạn hãy nhấp chuột chọn vào ô Select Files to Edit để thực hiện lựa chọn tải file PDF cần chỉnh sửa lên trang web.
 Tải file PDF cần chỉnh sửa
Tải file PDF cần chỉnh sửa
Quá trình tải file PDF lên đang diễn ra, tốc độ tải lên lúc này phụ thuộc vào dung lượng file cũng như tốc độ đường truyền internet cá nhân của bạn.
 Quá trình tải file PDF lên
Quá trình tải file PDF lên
Sau khi quá trình tải file đã được hoàn tất, các bạn hãy tiếp tục nhấp chuột chọn vào nút Eraser để tiến hành xóa chữ trong file PDF. Bạn sử dụng chuột kéo đồng thời thả để lựa chọn vùng cần xóa.
 Lựa chọn vùng cần xóa
Lựa chọn vùng cần xóa
Sau khi đã chỉnh sửa tùy ý xong các bạn kết thúc bằng việc nhấp chuột chọn Download PDF để có thể tải về file đã chỉnh sửa.
3. Hướng dẫn cách xóa chữ trong file PDF bằng công cụ trực tuyến SmallPDF
Để sử dụng được công cụ SmallPDF nói trên, các bạn hãy truy cập vào địa chỉ trang web:
https://smalldf.com/edit-pdf
Tại giao diện chính thức của phần mềm các bạn hãy tiếp tục nhấp chuột vào nút Choose file để thực hiện tải file PDF lên.
 Thực hiện tải file PDF lên
Thực hiện tải file PDF lên
Sau khi quá trình tải file lên ứng dụng hoàn tất, bạn hãy nhấp chuột chọn vào phần Draw để mở công cụ xóa chữ trong file pdf.
 Mở công cụ
Mở công cụ
Về cơ bản thì công cụ Draw này sẽ thực sự hữu dụng, nó cho phép bạn vẽ đè lên nội dung file PDF có sẵn. Bạn có thể đồng thời lợi dụng tính năng này để xóa chữ không cần thiết trong file bằng cách lựa chọn màu vẽ lên file trùng với màu nền, lựa chọn được cả độ đậm nhạt của nét vẽ rồi tiến hành xóa chữ trong file PDF.
 Xóa chữ trong file PDF
Xóa chữ trong file PDF
Sau khi thực hành xóa chữ xong, các bạn hãy nhấp chuột chọn Done ở góc trên bên trái của giao diện, sau đó chọn tiếp nút Finish ở góc dưới bên tay phải màn hình hiển thị để tiến hành tải file PDF đã chỉnh sửa về.
Sau khi quá trình chuyển đổi đã kết thúc, một cửa sổ thông báo sẽ lập tức hiện ra cho biết tệp tin của bạn đã sẵn sàng để tải về. Để kết thúc, bạn hãy nhấp chuột chọn Download để thực hiện tải về tệp tin PDF đã chỉnh sửa.
II. Cách xóa chữ trong file pdf bằng Foxit Reader
Bước 1: Bạn mở File PDF mà mình cần chỉnh sửa ra một cách bình thường bằng các phần mềm đọc File PDF (ví dụ như Foxit Reader…). Nếu chưa có, bạn tiến hành Download Foxit Reader.
Sau đó, để bắt đầu cách xóa chữ trong file pdf bằng Foxit Reader, bạn chọn phần Click Select Text rồi tiến hành bôi đen toàn bộ nội dung của file PDF tương ứng đó (Ctrl + A) rồi thực hiện copy nội dung đó bằng (Ctrl + C)
Bước 2: Tiếp tục cách xóa chữ trong file pdf bằng Foxit Reader, mở chương trình soạn thảo Microsoft Word của bạn ra, sau đó dán trực tiếp toàn bộ nội dung đã copy ở trên vào đây.
Tại đây khi mà bạn thực hiện các thao tác trong xóa chữ trong file pdf bằng Foxit Reader và những thao tác liên quan như thay đổi nội dung, chỉnh sửa Font chữ, kiểu chữ hay làm bất cứ điều gì phù hợp mà bạn muốn.
Bước 3: Sau khi thay đổi được nội dung đúng như những gì mong muốn bằng cách xóa chữ trong file pdfbằng Foxit Reader, bước tiếp theo là quá trình chuyển đổi file Word này thành định dạng PDF. Bằng công cụ tiện ích DoPDF nhỏ gọn và miễn phí, bạn có thể thực hiện tải phiên bản mới nhất của DoPDF.
Tại đây bạn thực hiện nhấn phím tắt trên bàn phím Ctrl + P, chọn vào phần DoPDF, chọn OK để tiếp tục thực hiện chuyển đổi
Bước 4: Tại đây bạn nhập vào tên file tương ứng, sau đó nhấn OK
III. Hướng dẫn chỉnh sửa file PDF bằng phần mềm Nitro PDF
1. Tạo file PDF bằng phần mềm Nitro PDF
Các bạn mở phần mềm Nitro PDF lên và chọn File -> New
Lúc này một trang trống xuất hiện, các bạn tiến hành chọn mục Type Text, sau đó dùng chuột của mình kéo thả một vùng chữ nhật lên trang để thực hiện nhập văn bản như đối với word.
 Nhập văn bản như đối với word
Nhập văn bản như đối với word
Các bạn có thể trực tiếp chỉnh cỡ chữ và font chữ bằng cách chọn vào phần tab format sau đó lựa chọn cỡ chữ và font chữ phù hợp nhất trên thanh công cụ.
Ngoài tra trong tab Format của giao diện trên bạn có thể căn chỉnh lề trái phải và giữa trong mục Alignment giống như trên giao diện Microsoft Word.
 Chỉnh lề trái phải và giữa
Chỉnh lề trái phải và giữa
Sau khi thực hiện nhập văn bản xong các bạn chọn File -> Save để lưu kết quả xóa chữ trong file PDF.
 Xóa chữ trong file PDF
Xóa chữ trong file PDF
2. Chỉnh sửa file PDF bằng phần mềm Nitro PDF
Để tiến hành chỉnh sửa một file PDF nào đó, các bạn mở phần mềm Nitro PDF lên sau đó chọn thứ tự File -> Open -> Computer -> Browser và sau đó chọn chính xác file PDF cần xóa chữ trong máy tính của bạn.
 Chỉnh sửa file PDF bằng phần mềm Nitro PDF
Chỉnh sửa file PDF bằng phần mềm Nitro PDF
Sau khi mở file PDF cần xóa chữ lên các bạn chọn mục Edit. Và bây giờ bạn có thể thực hiện click chuột lên nội dung của file PDF để thực hiện xóa chữ trong file PDF như trong word
 Xóa chữ trong file PDF
Xóa chữ trong file PDF
Nếu bạn muốn thực hiện chèn thêm ảnh thì lúc này chỉ cần nhấn nút Add image -> From File sau đó trực tiếp chọn ảnh trong máy tính và chèn vào trang.
 Thực hiện chèn thêm ảnh
Thực hiện chèn thêm ảnh
Sau khi đã chèn ảnh xong, các bạn có thể dùng chuột của mình kéo 4 góc của ảnh để tiến hành căn chỉnh kích thước hoặc di chuyển vị trí của ảnh.
 Dùng chuột của mình kéo 4 góc
Dùng chuột của mình kéo 4 góc
Ngoài công cụ chèn ảnh các bạn còn có thể chèn thêm file PDF khác vào file đang mở bằng cách chọn vào phần Insert –> Insert from file sau đó thực hiện chọn file PDF trong máy tính để chèn.
 chọn file PDF trong máy tính
chọn file PDF trong máy tính
Trong tab Review của giao diện chúng ta còn một số tùy chọn khá hay khác như: Add Note (thêm chú thích), Markup Text (thực hiện làm nổi bật chữ), Stamp (tiến hành đóng dấu), Shapes (chèn các hình vẽ), Drawing (vẽ tay)...
 Review của giao diện
Review của giao diện
3. Chuyển đổi file PDF bằng phần mềm Nitro PDF
Ngoài khả năng đọc và chỉnh sửa, xóa chữ trong file PDF khá hữu ích ra, chúng ta hoàn toàn có thể dùng phần mềm Nitro PDF để chuyển đổi trực tiếp định dạng file PDF sang các định dạng tiện lợi khác như: Word, Excel, PowerPoint...
Để thực hiện quá trình chuyển đổi các bạn mở file PDF bằng phần mềm Nitro PDF, sau đó ngay ở trong mục Convert các bạn sẽ thấy một số tùy chọn định dạng file có thể chuyển đổi như: To Word, To Excel, To PowerPoint và có thể là một số tùy chọn khác như chuyển sang ảnh.
 Chuyển đổi file PDF bằng phần mềm Nitro PDF
Chuyển đổi file PDF bằng phần mềm Nitro PDF
Ví dụ như nếu các bạn muốn chuyển file PDF của mình sang Word thì chọn To Word, một cửa sổ nhỏ sẽ hiện ra, nếu các bạn muốn thực hiện chuyển đổi thêm nhiều file PDF khác thì tiến hành chọn mục Add Files…
Trong mục Folder này nếu các bạn chọn Folder of original file thì tất nhiên file sau khi chuyển đổi sẽ được đặt ngay trong thư mục file PDF gốc.
Tích chọn vào phần Open files after conversion thì file khi chuyển đổi xong sẽ tự động lập tức mở lên.
Sau đó các bạn nhấn vào ô Convert để chuyển đổi.
 Chuyển đổi
Chuyển đổi
Chuyển đổi xong xuôi như ý chúng ta sẽ được file có tên giống file gốc:
 File có tên giống file gốc
File có tên giống file gốc
IV. Mẹo khắc phục File PDF không cho in và chỉnh sửa
Bước 1. Đầu tiên, để khắc phục lỗi xóa chữ trong file PDF, không cho in và chỉnh sửa, bạn hãy truy cập vào trang Online PDF converter
 Bước 1
Bước 1
Bước 2. Khi đã thực hiện đăng nhập vào trang Chuyển đổi PDF online xong, bạn nhìn xuống phía dưới có một ô khá dễ thấy được đóng khung trong ứng dụng có tên là "Select file". Trong mục đấy sẽ xuất hiện tùy chọn "Browse". Đây là ô mà bạn cần thực hiện nhấn chuột vào đó để lấy file PDF dính lỗi không xóa chữ trong file PDF, không cho in và chỉnh sửa. Sau khi đã chọn được file tương ứng, bạn nhấn vào "Ok".
 Bước 2
Bước 2
Bước 3. Tiếp sau bước chọn file, khi đó bạn có thể nhìn thấy có sự xuất hiện thêm File 1 và File 2. Hãy hiểu rằng File 1 là Change. Nơi mà bạn có thể thay đổi file PDF khác thay thế cho file bạn vừa chọn. Còn File 2 là Browse, là nơi mà chúng ta hiện tại có thể thêm vào các file PDF cần in và chỉnh sửa.
 Bước 3
Bước 3
Bước 4. Ở ngay mục "Convert to", bạn thực hiện chọn định dạng đầu ra mà mình muốn chuyển. Có rất nhiều định dạng tương đương nhau để lựa chọn nhé.
 Bước 4
Bước 4
Bước 5. Tiếp theo là đến mục "Convert". Sau khi đã thực hiện chọn tất cả các mục hiển thị của phần mềm. Bạn tiếp tục nhấn chọn Convert để bắt đầu chuyển đổi.
 Bước 5
Bước 5
Bước 6. Cuối cùng là khi ứng dụng của chúng ta đã chuyển đổi xong, sẽ xuất hiện ngay 1 cửa sổ thông báo trên giao diện có tên là Opening + tên file mà bạn đã chuyển đổi. Ở đây người dùng có thể lập tức nhìn thấy ngay mục Save as, bạn hãy click vào đó để tiến hành lưu file đã chuyển đổi.
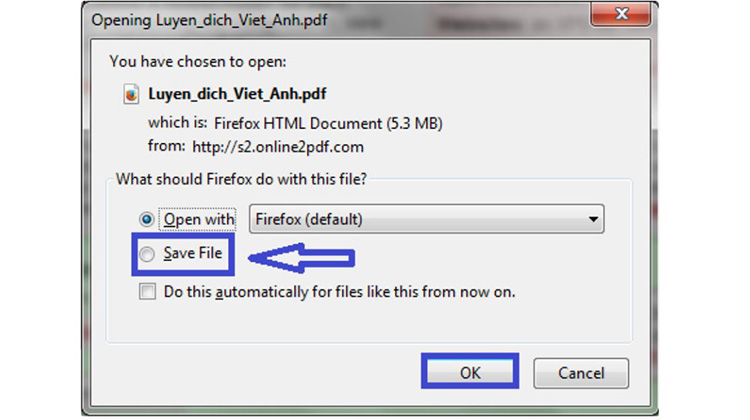
Bước 6
Muốn xem lại file PDF đó, người dùng truy cập vào mục Download trong máy tính là có thể tìm thấy file PDF đã được chuyển đổi, lúc này bạn có thể thực hiện xóa chữ trong file PDF như thường.
V. Kết luận
Trên đây là bài hướng dẫn cách xóa chữ trong file pdf cực nhanh và dễ dàng. Hy vọng các bạn sẽ thấy bài viết hữu ích trong quá trình luyện tập kỹ năng tin học văn phòng. Chúc các bạn thành công!



 Hướng dẫn cách xóa chữ trong file PDF bằng phần mềm PDF Eraser
Hướng dẫn cách xóa chữ trong file PDF bằng phần mềm PDF Eraser Mở file PDF cần xóa chữ
Mở file PDF cần xóa chữ Lựa chọn độ lớn
Lựa chọn độ lớn Kết quả sau khi xóa xong chữ bằng cách xóa chữ trong PDF
Kết quả sau khi xóa xong chữ bằng cách xóa chữ trong PDF Tải file PDF cần chỉnh sửa
Tải file PDF cần chỉnh sửa Quá trình tải file PDF lên
Quá trình tải file PDF lên Lựa chọn vùng cần xóa
Lựa chọn vùng cần xóa Thực hiện tải file PDF lên
Thực hiện tải file PDF lên Mở công cụ
Mở công cụ Xóa chữ trong file PDF
Xóa chữ trong file PDF Nhập văn bản như đối với word
Nhập văn bản như đối với word Chỉnh lề trái phải và giữa
Chỉnh lề trái phải và giữa Xóa chữ trong file PDF
Xóa chữ trong file PDF Chỉnh sửa file PDF bằng phần mềm Nitro PDF
Chỉnh sửa file PDF bằng phần mềm Nitro PDF Xóa chữ trong file PDF
Xóa chữ trong file PDF Thực hiện chèn thêm ảnh
Thực hiện chèn thêm ảnh Dùng chuột của mình kéo 4 góc
Dùng chuột của mình kéo 4 góc chọn file PDF trong máy tính
chọn file PDF trong máy tính Review của giao diện
Review của giao diện Chuyển đổi file PDF bằng phần mềm Nitro PDF
Chuyển đổi file PDF bằng phần mềm Nitro PDF Chuyển đổi
Chuyển đổi File có tên giống file gốc
File có tên giống file gốc Bước 1
Bước 1 Bước 2
Bước 2 Bước 3
Bước 3 Bước 4
Bước 4 Bước 5
Bước 5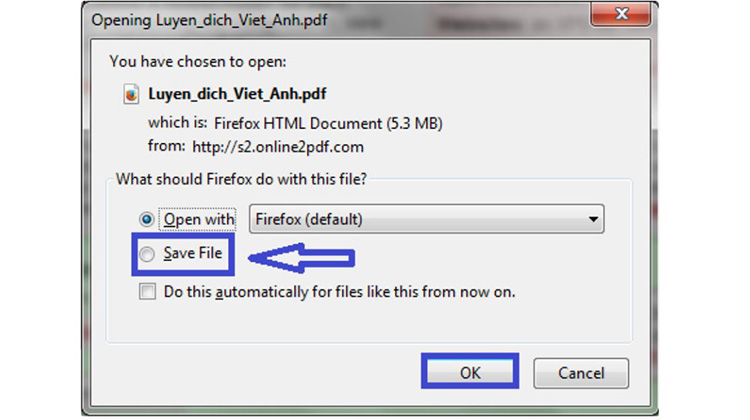

 Trang chủ
Trang chủ  Cover letter
Cover letter  Mẫu CV
Mẫu CV  Tài khoản
Tài khoản  Thêm
Thêm