Ban đầu, Google Tag Manager có lẽ là một công cụ không dễ sử dụng với đại đa số mọi người. Tuy nhiên, một khi đã tiếp xúc và sử dụng công cụ này thì bạn sẽ thấy nó thực sự tuyệt vời, hữu ích cũng như đầy tiện dụng trong quản trị trang web đấy.
Rất có thể bạn đã từng nghe qua về Google Tag Manager là gì và có thể cũng đã từng sử dụng công cụ này ít nhiều, nhưng có lẽ cách sử dụng Google tag manager một cách hiệu quả nhất thì không phải ai cũng nắm rõ được. Trong bài viết này 123job sẽ gửi đến bạn cách sử dụng Google tag manager hiệu quả nhất dành cho người mới bắt đầu để từ đó giúp bạn hiểu rõ hơn về Google Tag Manager là gì? cách cài đặt google tag manager là gì? Cùng theo dõi bài viết dưới đây để được bật mí nhé!
I. Google Tag Manager là gì và được dùng để làm gì?
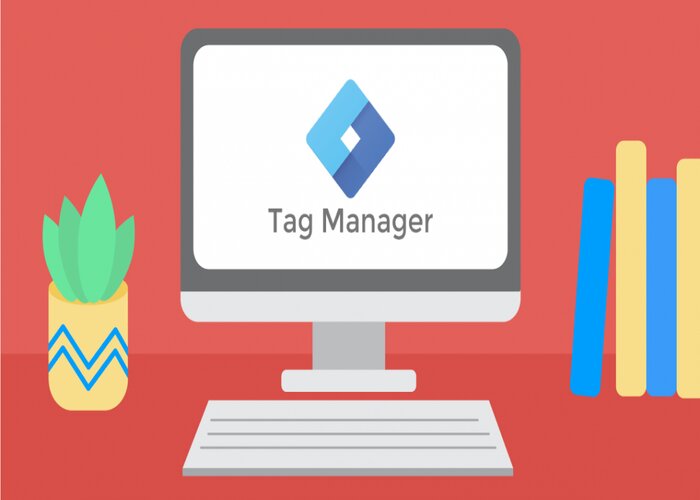
Google Tag Manager là gì và được dùng để làm gì?
Nếu giải thích một cách “khó hiểu” thì Google Tag Manager (GTM) là một trình quản lý thẻ cho phép bạn cập nhật dễ dàng và nhanh chóng các thẻ trên website của mình (chẳng hạn như thẻ tối ưu hóa tiếp thị và thẻ theo dõi). Bạn có thể thêm và cập nhật Adwords,Floodlight, Google Analytics và có thể là những thẻ không phải của Google từ giao diện người dùng trình quản lý thẻ của Google thay vì phải chỉnh sửa mã trang web. Điều này sẽ giúp giảm đi các lỗi không đáng có, giúp bạn không phải tham gia vào việc quản trị viên trang web và cho phép bạn có thể nhanh chóng triển khai các thẻ trên trang web của mình.
Cách định nghĩa Google Tag Manager là gì? trên là đầy đủ, nhưng vì đầy đủ nên nó thành ra khó hiểu và phức tạp hơn. Điều chúng ta cần chỉ là định nghĩa một cách đơn giản và dễ hiểu nhất để có thể dễ dàng ứng dụng vào công việc. Bạn hãy hình dung lại theo một cách như sau.
Thông thường chúng ta sẽ phải đặt vào mã nguồn một trang web (hoặc một ứng dụng Mobile) quá nhiều các đoạn code:
- Để Tracking Data, Traffic (Histats, Google Analytics…)
- Để thực hiện Remarketing (Facebook, Google AdWord...)
- Để tracking hỗ trợ triển khai Check Conversation, A/B Testing (Optimizely, ClickTale, MajesticSEO…)
- Việc đặt quá nhiều đoạn code như vậy lên một trang Web sẽ rất dễ khiến bạn bị nhầm lẫn từ khâu thao tác đến cả khâu quản lý, chưa kể đến việc Website sẽ phải load nhiều đoạn code và dễ dẫn đến tình trạng load lâu hơn.
Google Tag Manager ra đời để giải quyết những vấn đề khó khăn đó cho người dùng. Giờ đây bạn chỉ việc đưa một đoạn code 1 lần duy nhất từ Google Tag Manager vào Website và tất cả những gì bạn cần làm sau đó là thao tác với tài khoản Google Tag Manager đó mà không phải đụng đến trang Web của mình nữa.
II. Hướng dẫn cách cài đặt Google Tag Manager
Như vậy bạn đọc đã hiểu thêm phần nào về Google Tag Manager là gì, sau đây 123job sẽ hướng dẫn bạn cách cài đặt Google Tag Manager cho người mới bắt đầu:
Bước 1: Tạo tài khoản
Truy cập website https://tagmanager.google.com => Đăng nhập vào tài khoản Google => nhấn vào nút Create account
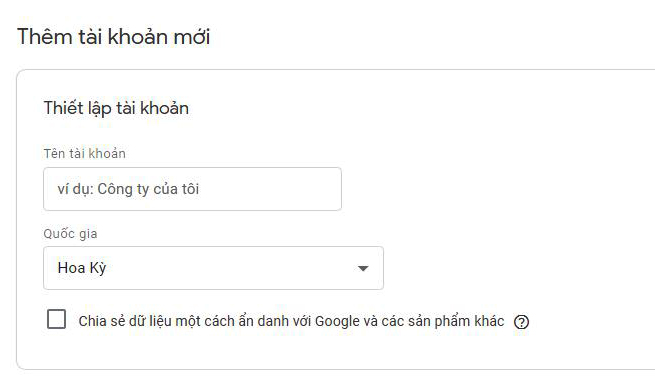
Bước 1: Tạo tài khoản
Bước 2: Tạo và thiết lập vùng chứa
Trong mục “Tên vùng chứa” cũng như tên tài khoản bạn có thể điền bất kỳ tên gì để có thể tiện cho việc theo dõi.
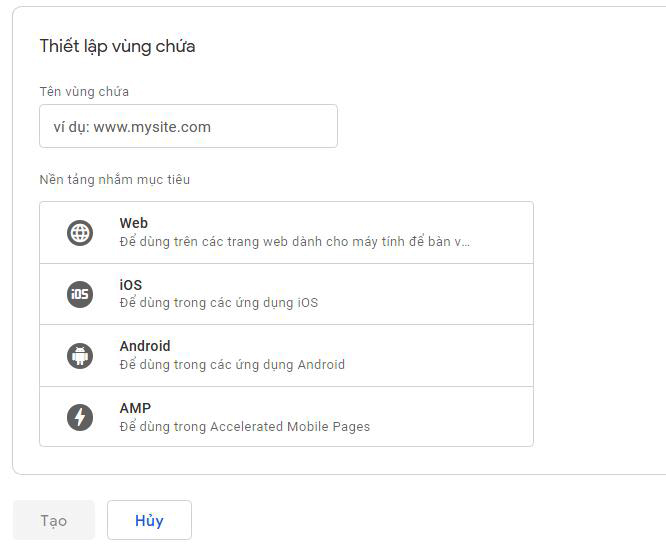
Bước 2: Tạo và thiết lập vùng chứa
Sau đó click chuột vào “Nơi sử dụng vùng chứa”. Ở bước bạn sẽ click chọn vào mục mà bạn muốn sử dụng container như Web, iOS, AMP, Android. Và cũng đừng quên click vào nút “ Tạo” để sang bước tiếp theo.
Bước 3: Gắn mã code Google Tag Manager vào website
Sau khi click chuột vào nút “Tạo” thì một cửa sổ sẽ hiện ra hiển thị những thông tin về điều khoản để có thể bắt đầu sử dụng Google Tag Manager. Bạn không cần phải quan tâm đến chúng mà chỉ cần click chuột vào “Có”.
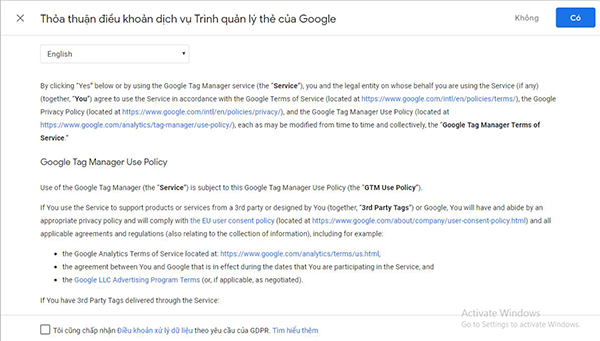
Đồng ý điều khoản dịch vụ để tiếp tục tạo Google Tag Manager
Và ngay sau đó sẽ xuất hiện bảng chứa 2 mã code của container vừa tạo

2 mã code của vùng chứa google tag manager
Chúng nhìn có vẻ khá rắc rối và dài dòng nhưng bạn chỉ cần thực hiện 2 thao tác sau:
- Copy và paste đoạn code đầu tiên vào trong cặp thẻ
- Copy và paste đoạn còn lại vào trong cặp thẻ
Và nếu bạn cảm thấy phức tạp và khó thực hiện thì nên liên hệ với coder để nhờ gắn đoạn code Install Google Tag Manager vào ngay sau tag của tất cả các trang trên website.
Vậy là 123job đã hướng dẫn xong cách cài đặt Google Tag Manager. Chúc bạn cài đặt Google Tag Manager thành công nhé!
III. Hướng dẫn cách sử dụng Google Tag Manager (Tag và Trigger)
Trong Google Tag Manager có 2 thành phần chính:
- Tag (hành động): Thông báo đến cho Google Tag Manager bạn đang muốn làm gì?
- Trigger (kích hoạt): Thông báo đến cho Google Tag Manager khi nào bạn muốn gắn tag manager.
Giống như bất kỳ các công cụ SEO khác, bạn phải cần một khoảng thời gian để đọc trước hướng dẫn sử dụng. Và dưới đây sẽ là hướng dẫn cách sử dụng Google Tag Manager mà 123job muốn gửi đến bạn đọc
1. Cách tạo Trigger chung
Đầu tiên click vào mục Variables, kiểm tra xem những biến có liên quan mục tới click đã được bật lên hết chưa. Nếu chưa thì bạn tick hết vào các ô đó.
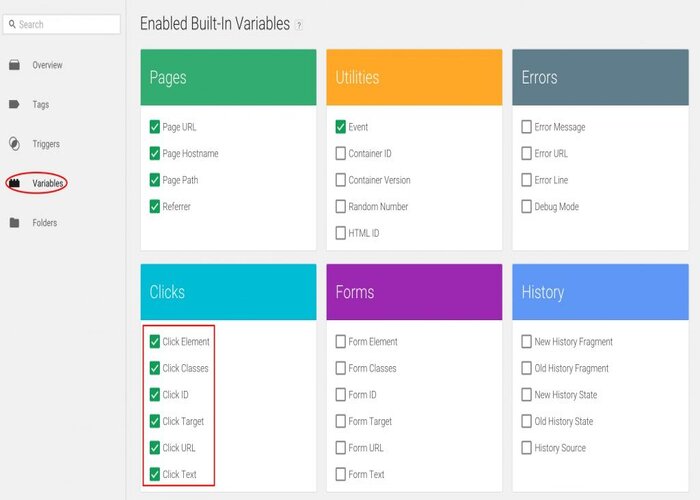
Tiếp theo, chúng ta tạo Trigger cho tất cả các click trên trang web và tạm đặt tên là “Click all”. Trong mục Choose event, bạn chọn click.
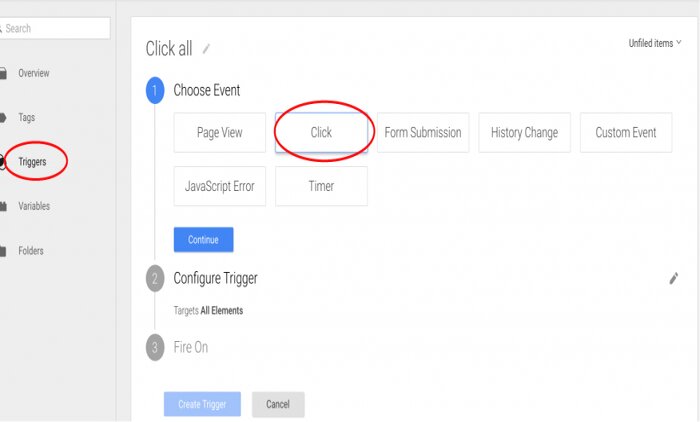
Ở phần Configure Trigger, chọn mục All Elements vì đây là event loại click.
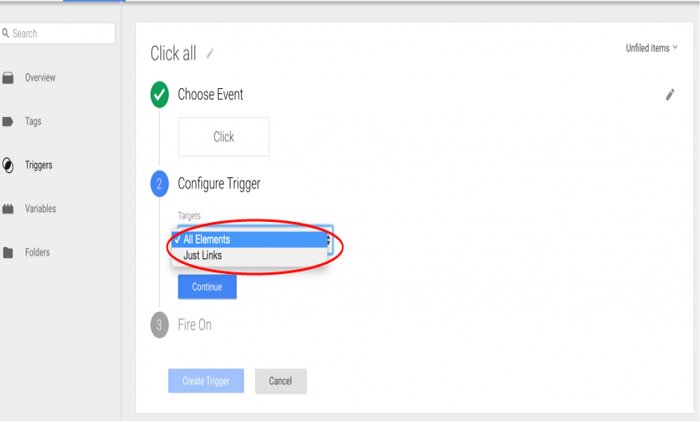
Trong mục Fire On, click chuột vào All Clicks và đừng quên click chuột vào ô Create Trigger
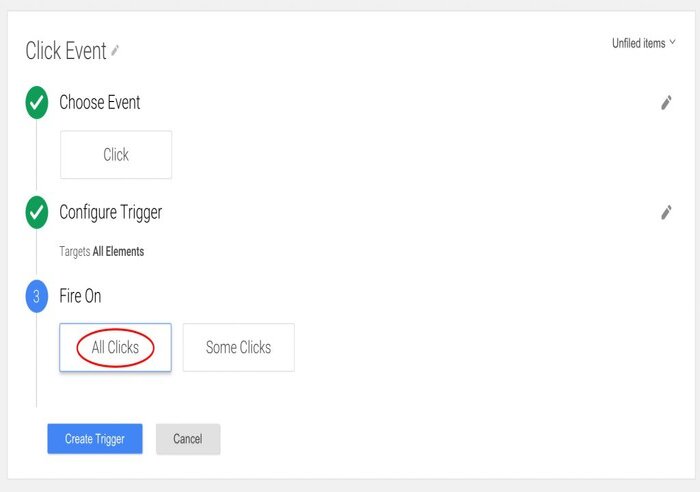
Vậy là chúng ta đã tạo xong Trigger chung.
2. Tạo Trigger Click nút chia sẻ
Cũng tương tự như ở phần tạo Trigger chung, bạn tạo Trigger cho hành động click nút chia sẻ, tạm đặt tên là “Click Share”. Trong mục này bạn chọn 2 biến là Click Text và Click Element đã chọn được từ lúc trước rồi click chuột vào Save Trigger.
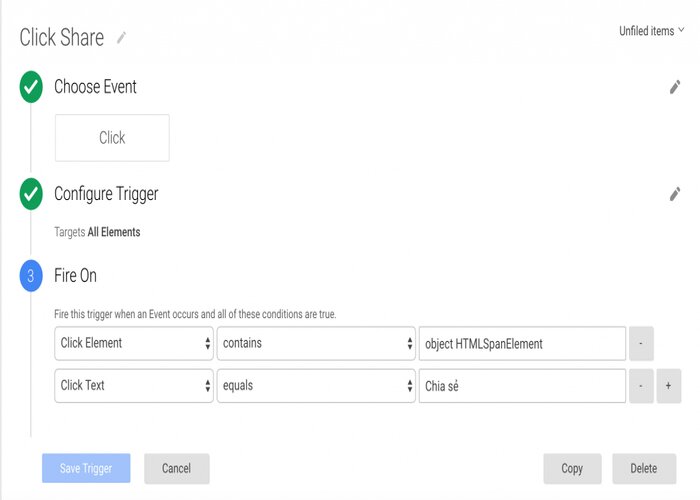
Tạo Trigger Click nút chia sẻ
3. Tạo Tag Click nút chia sẻ
Bước đầu tiên, bạn nhấn vào Tag -> New hoặc nhấn vào Overview -> Chọn New Tag. Tạm đặt tên cho Tag này là “CTA – Share”. Tiếp theo đó, bạn click chọn trong mục product là Google Analytics. Sau này bạn có thể chọn một service nào khác tùy vào nhu cầu, hoặc tạo custom HTML Tag.
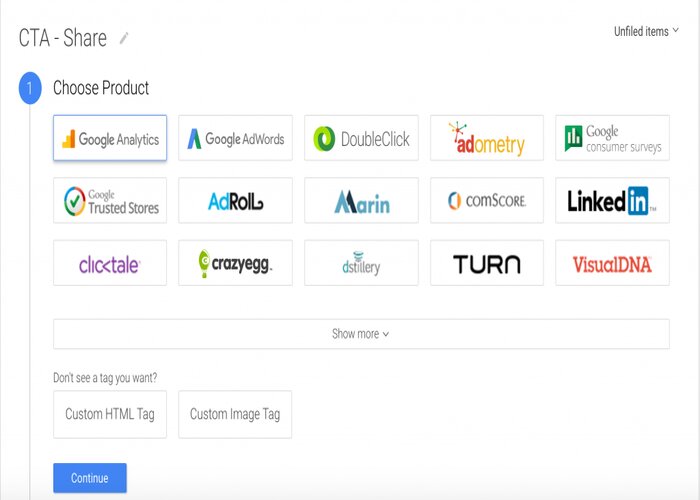
Trong mục Choose a Tag Type, chọn Universal Analytics -> Continue
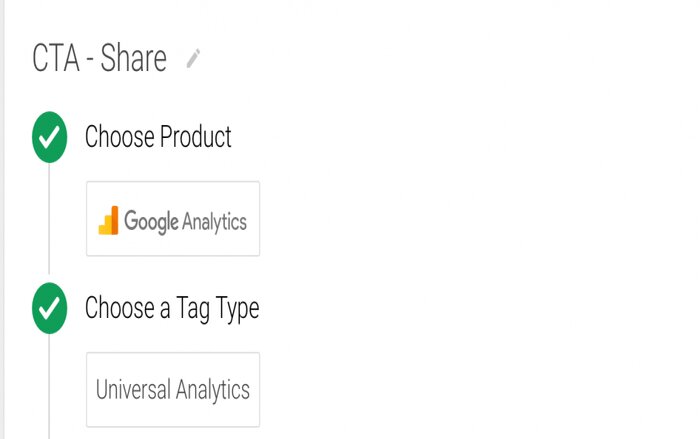
Trong mục Configure Tag, điền Tracking ID là ID Google Analytics của bạn, có dạng UA-… Bạn có thể vào account Google Analytics của mình -> Admin -> Property setting để copy Tracking ID và paste vào đây. Để thuận tiện hơn thì bạn nên add tracking ID này là một biến luôn để sau này đỡ phải gõ đi gõ lại nhiều lần.
Bạn cần tick vào ô Enable Display Advertising Features và chọn trong phần Track type là Event. Bạn điền tiếp các mục trong phần Event Tracking Parameters bao gồm Category, Action và Label rồi ấn nút Continue.
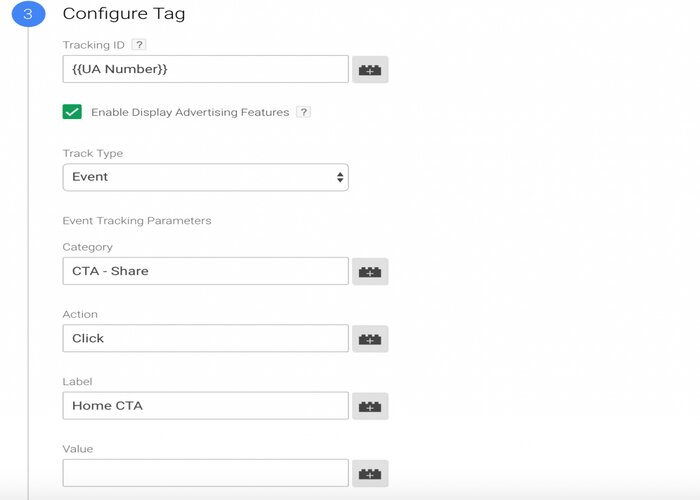
Trong phần Fire On click chuột vào phần Click, rồi chọn Trigger Click Share đã tạo ban nãy.
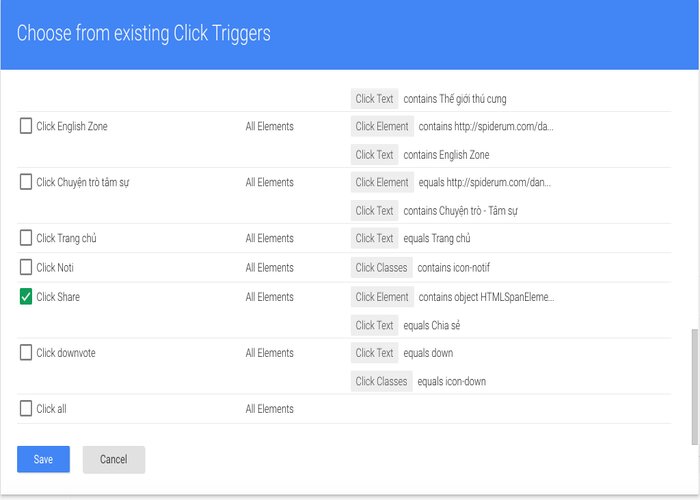
Bây giờ bạn hãy reload lại website và click thử vào nút share. Ở phần “Tags fired on this event” mục Tag “CTA – Share” hiện ra, vậy là chúng ta đã liên kết Trigger với Tag thành công!
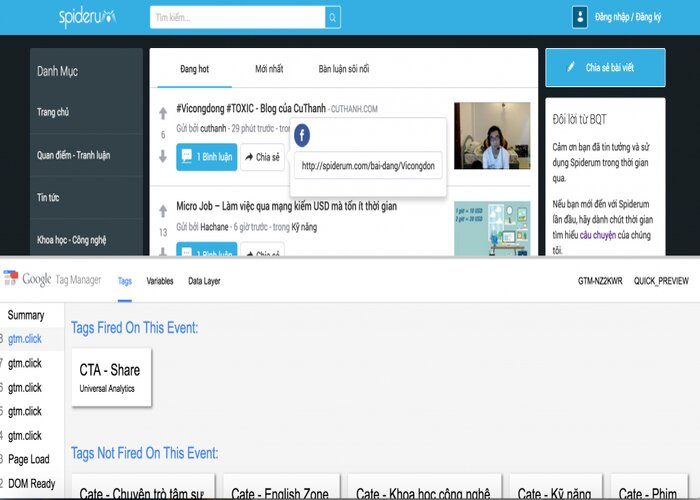
Bước cuối cùng, bạn thoát khỏi Publish version và Preview mode vừa tạo. Sau một khoảng thời gian bạn có thể quay trở lại Google Analytics -> Reporting -> Behavior -> Event -> Overview để bắt đầu kiểm tra dữ liệu event từ GTM trả về trên Google Analytics như thế nào. Và bạn cũng có thể track real-time event bằng cách vào Real time -> Events.
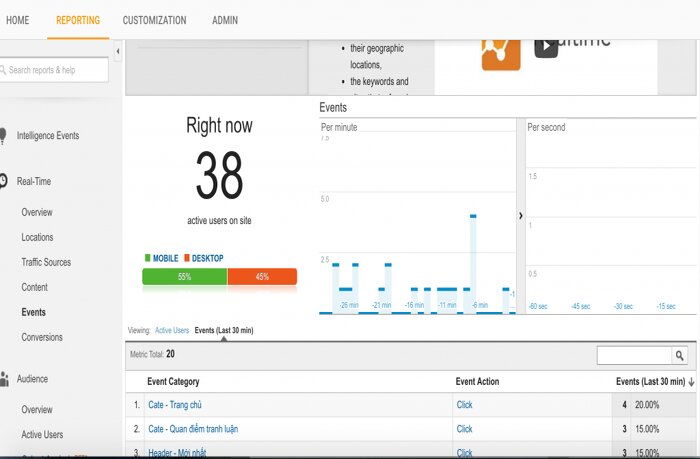
IV. Google Tag Manager có thể thay thế được cho Google Analytics không?
Google Tag Manager và Google Analytics làm việc chung với nhau nhưng hoàn toàn không thể thay thế được cho nhau. Trên thực tế thì Google Tag Manager “biến đổi“ cho Google Analytics bằng cách cung cấp cho nó nhiều những dữ liệu cụ thể hơn. Khi cung cấp được đầy đủ dữ liệu thì Google Analytics sẽ cho nhiều thông số có ích hơn.
Như ở trên đã nói thì Google Tag Manager giúp việc đặt pixels và tracking code gtm trên website của bạn trở nên nhanh chóng và dễ dàng hơn. Đồng thời có thể hoàn toàn tùy chỉnh dữ liệu báo cáo lên Google Analytics, chính vì vậy nên bạn có thể biết được hiệu quả của các chiến dịch marketing. Ngoài ra thì Google Tag Manager không giới hạn số tag sẽ có thể giúp bạn hiểu rõ hành động của khách truy cập đang thực hiện trên trang web.
V. Các ứng dụng khác của Google Tag Manager
1. Tạo một thẻ Tag
Đầu tiên, tôi muốn kích hoạt một số biến đã được tích hợp sẵn để Google Tag Manager có thể tự động thu thập các số liệu mà tôi cần.
Sau đó click chuột vào mục “Variables”
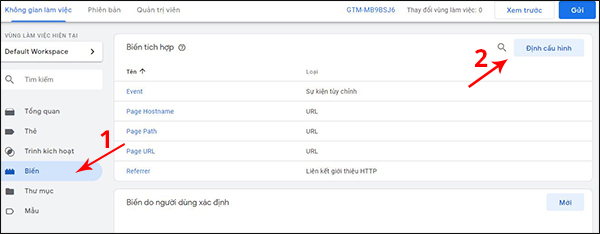
Và chọn tất cả các biến các Pages & Utilities bảng “Configure”
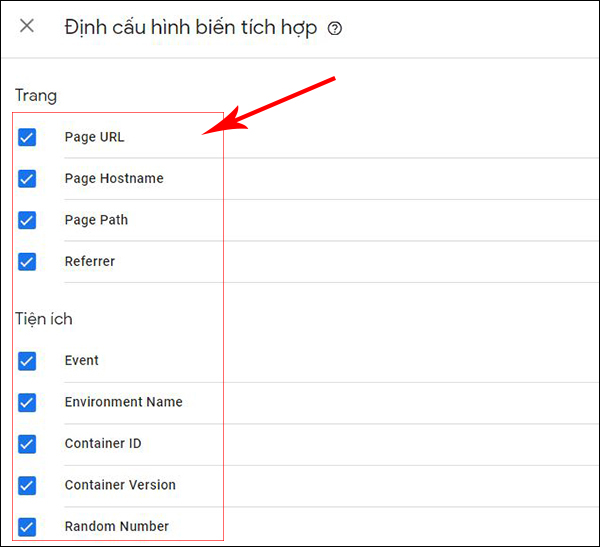
2. Trình kích hoạt trigger
Tiếp theo, bạn cần khai báo Google Tag Manager biết là khi nào nó sẽ thông báo các thông tin chi tiết này đến Google Analytics. Lúc này, bạn cần phải nhờ đến trigger.
Đầu tiên, chọn mục “Click”
Rồi chọn “New”
Đây là cách bạn thiết lập trình kích hoạt trigger

Giao diện sau khi thiết lập trình kích hoạt trigger
3. Biến dữ liệu
Khi bạn đã lưu trigger cho thẻ mới của mình, hãy tiếp tục quy trình bằng cách publish ra các thay đổi ấy.
Sau đó, bạn truy cập vào Google Analytics và xem các kết quả mới thông qua các báo cáo BEHAVIOR > EVENTS
Những thông tin này của Google Tag Manager thực sự quan trọng và đáng giá.
Một khi đã tạo được cái thẻ đầu tiên rồi thì bạn sẽ dễ dàng cảm nhận được mọi thứ đang diễn ra như thế nào.
VI. Kết luận
Trên đây là toàn bộ thông tin về google tag manager là gì, cách sử dụng google tag manager hiệu quả và cách cài đặt google tag manager dành cho người mới bắt đầu mà 123job muốn gửi đến bạn đọc. Hy vọng với những chia sẻ trên thực sự giúp ích cho bạn đọc và giúp hiểu thêm về google tag manager là gì. Chúc bạn thành công!



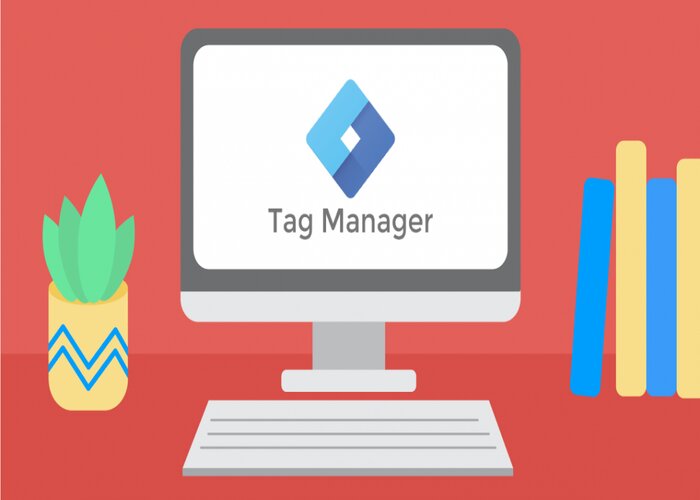
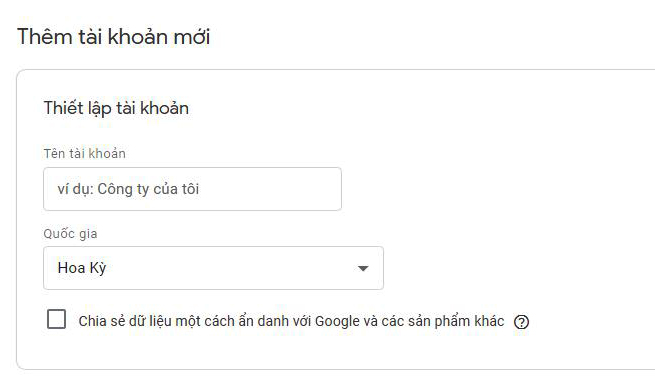
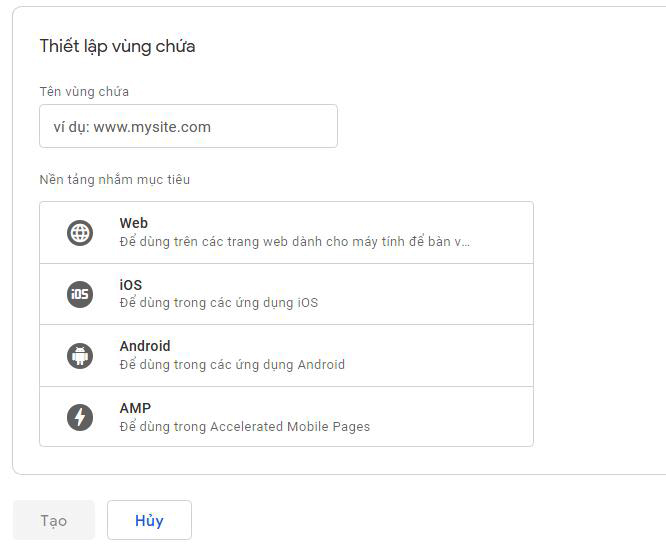
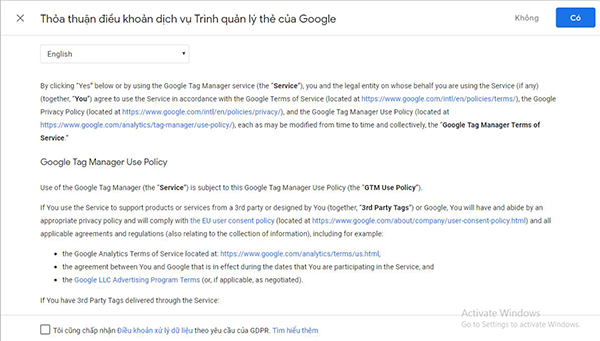

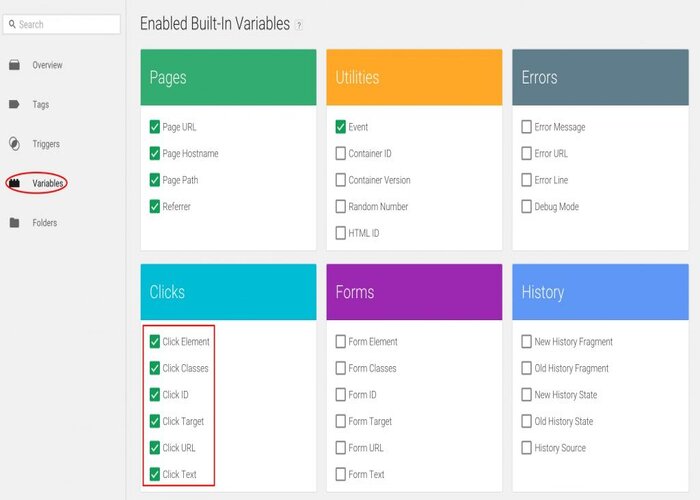
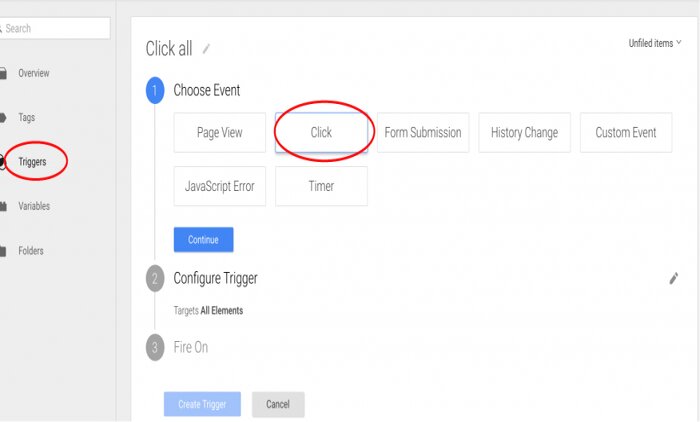
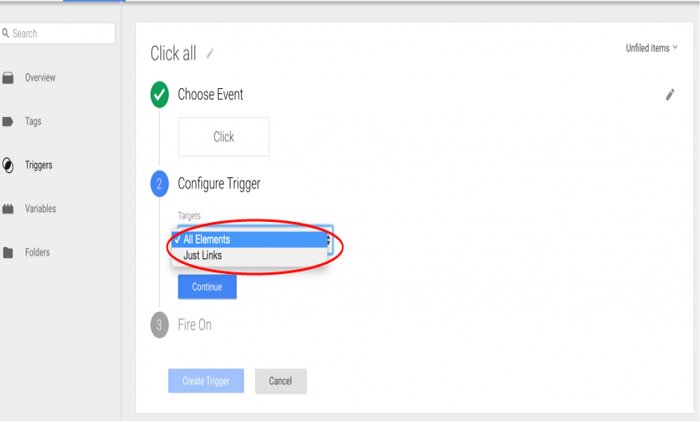
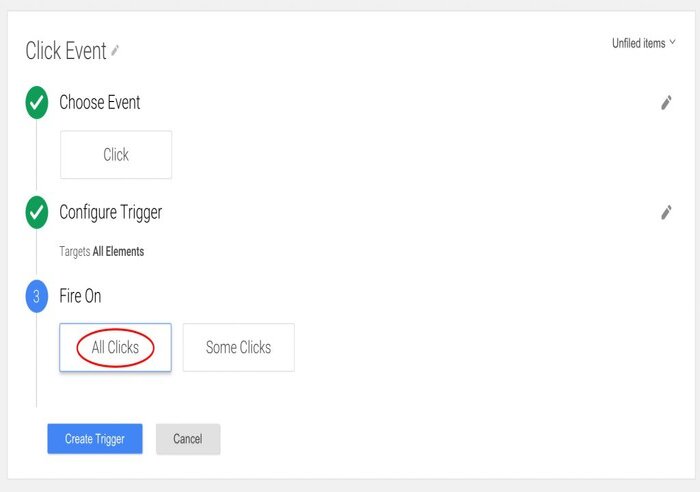
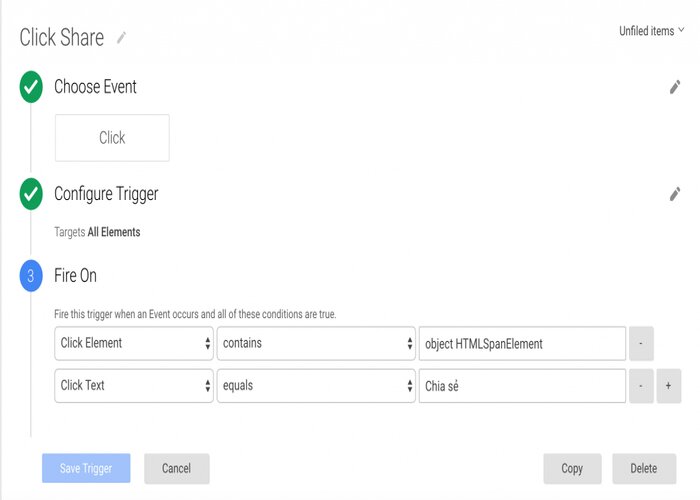
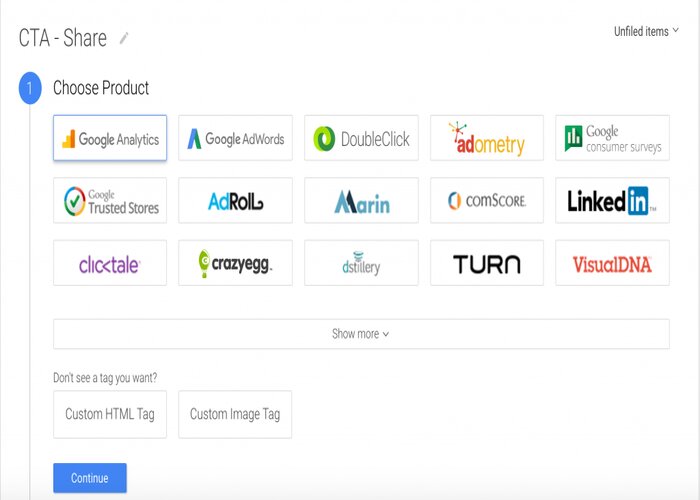
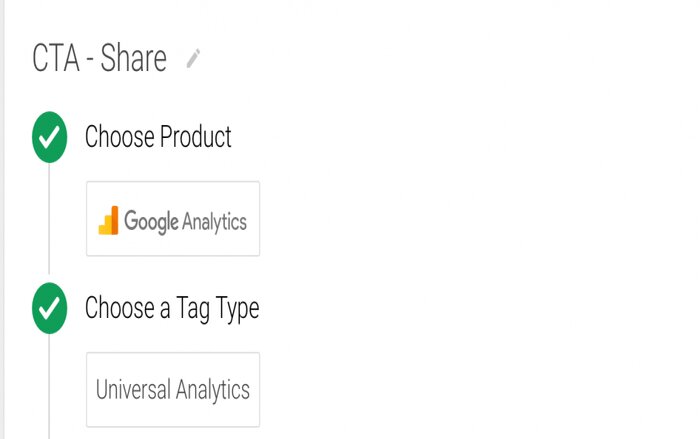
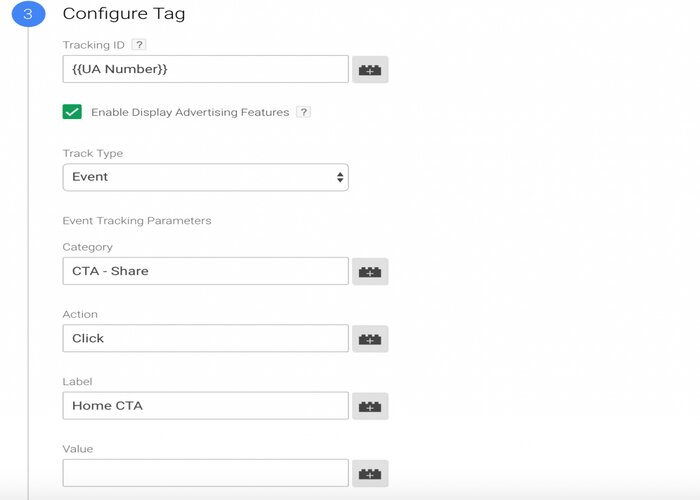
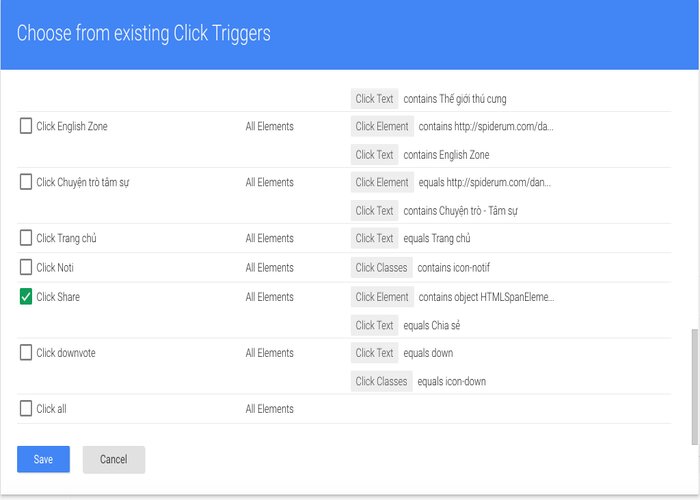
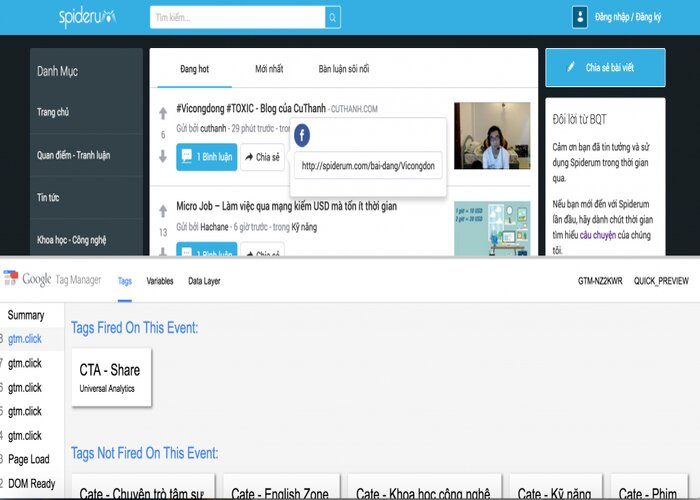
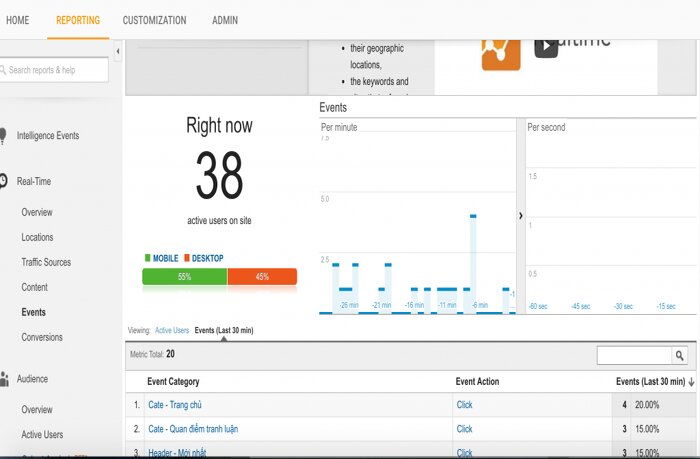
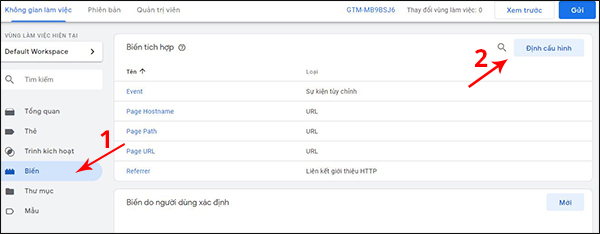
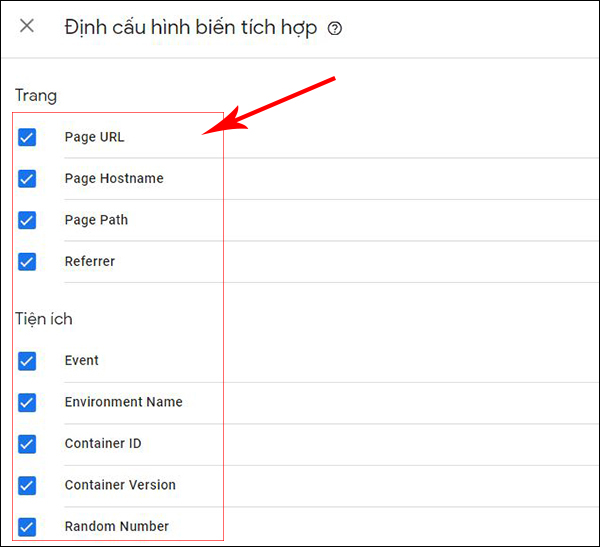


 Trang chủ
Trang chủ  Cover letter
Cover letter  Mẫu CV
Mẫu CV  Tài khoản
Tài khoản  Thêm
Thêm